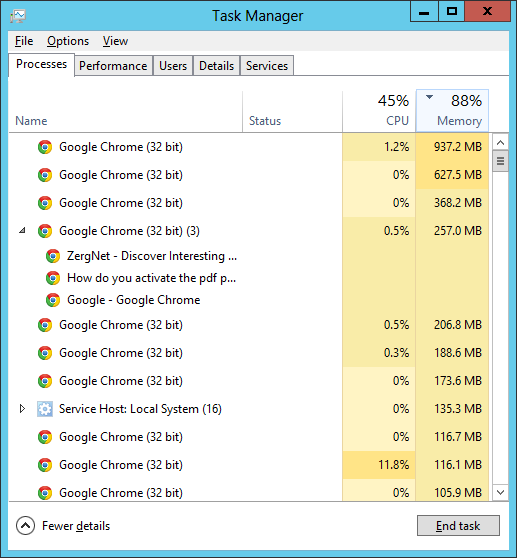←October→
| Sun |
Mon |
Tue |
Wed |
Thu |
Fri |
Sat |
| |
|
|
1 |
2 |
3 |
4 |
| 5 |
6 |
7 |
8 |
9 |
10 |
11 |
| 12 |
13 |
14 |
15 |
16 |
17 |
18 |
| 19 |
20 |
21 |
22 |
23 |
24 |
25 |
| 26 |
27 |
28 |
29 |
30 |
31 |
|
|
|
Mon, Nov 16, 2020 7:55 pm
Extracting image files from Google Chrome Cache
I wanted to save a local copy of an image on a webpage I was viewing in
the Google Chrome browser on a Windows 10 system, but I couldn't right-click on
it to download it, so I thought I could look for it in the Chrome browser
cache, which is located at
C:\Users\username\AppData\Local\Google\Chrome\User
Data\Default\Cache where
username is the name of the relevant
account on a Windows system. I had the
ChromeCacheView
program from
NirSoft on the
system, which provides a command-line option to copy image files from the
Chrome cache for a user, so I used it. Since I was logged into a regular
user account, I
opened a command prompt as the
administrator and then made the working directory the directory where
the ChromeCacheView program was located with
cd C:\Program Files (x86)\Network\NirSoft\ChromeCacheView. Then
from that directory I issued the command below:
chromecacheview -folder "C:\Users\JohnDoe\AppData\Local\Google\Chrome\User Data\Default\Cache\" /copycache "" "image/png" /CopyFilesFolder "c:\users\johndoe\documents\temp\chrome" /UseWebSiteDirStructure 0
You can use the -folder option to tell ChromeCacheView which
user's cache file you wish to use while the /copycache option
can be used to specify the directory where you want images, such as
PNG files,
to be copied—in this case I was looking for a .png file because when I
examined the HTML code on the
webpage I thought that the the image was a PNG file. I created a
temp\chrome directory under the Documents directory for
the user account prior to issuing the command to hold the images stored
in the cache. After the command completed, I could see all of the PNG
files that had been in the Chrome cache in that temporary directory I
had created.
When I didn't see the image I was looking for, I thought I might have
misidentified it in the code, so I copied all of the image files from the
cache directory, not just the PNG ones by changing "image/png" to
"image" in the command. I.e.:
chromecacheview -folder "C:\Users\JohnDoe\AppData\Local\Google\Chrome\User Data\Default\Cache\" /copycache "" "image" /CopyFilesFolder "c:\users\johndoe\documents\temp\chrome" /UseWebSiteDirStructure 0
That copied
AVIF
(.avif), BMP
GIF (.gif),
icon
(.ico), JPEG (.jpg),
JPEG File
Interchange Format (JFIF) (.jfif),
SVG (.svg),
and WebP (.webp) files from
the cache as well as the PNG ones.
[/network/web/browser/chrome]
permanent link
Fri, Nov 10, 2017 5:19 pm
Removing a site's cookies in Google Chrome 62
To remove
cookies for a specific site in
Google
Chrome version 62, take the following steps:
-
Put
chrome://settings/siteData in the Chrome address bar
where you normally place URLs which will show you a list of all the cookies stored
on the system.
-
In the "Search cookies" field, type the relevant domain name, e.g.,
mattel.com; you will then see only the cookies for that particular domain.
-
Click on "REMOVE ALL SHOWN" to remove all of the cookies for the domain. You
will then be warned "This will delete any data stored on your device for all
the sites shown. Do you want to continue?" Click on the "CLEAR ALL" button
to delete all of the cookies for the domain.
You can also go directly to the list of all the cookies associated with
a particular domain by putting chrome://settings/cookies/detail?site=
followed by the domain name in the address bar, e.g.,
chrome://settings/cookies/detail?site=mattel.com.
You can then click on "REMOVE ALL" to delete all of the listed cookies for
the domain.
Note:
Tested with Google Chrome Version 62.0.3202.89 (Official Build) (32-bit)
on a system running Microsoft Windows 7 Professional.
[ More Info ]
[/network/web/browser/chrome]
permanent link
Wed, Jun 22, 2016 12:02 am
Open sites list for a Chrome process on OS X
Chrome on a MacBook Pro laptop running OS X Yosemite (10.10.5) that I
was using became unresponsive.
Activity
Monitor showed a Google Chrome process was using about 100% of the CPU
cycles. I wanted to see what web sites the process was accessing in the browser
tabs associated with the process. One way to do so is to double-click
on the Chrome process in the Activity Monitor, which will open a
smaller window showing information on that process. Click on the
Open Files and Ports tab on that window. You can then copy the
information you see in that window into a file and, using
grep, extract all of the lines containing
the IP address of the system, which will provide a list of sites accessed by
the Chrome process.
[ More Info ]
[/network/web/browser/chrome]
permanent link
Thu, Jun 09, 2016 11:09 pm
High CPU usage by the Google Chrome browser on an OS X system
When I started using a MacBook Pro laptop running OS X Yosemite (10.10.5) today,
I found that the Google Chrome browser (version 35.0.1916.153) was slow to
respond when I attempted to access web pages. When I checked the system
CPU usage from a
Terminal tab using the
top
command, I found a
Google Chrome process with
process identififer (PID) 29634 was consuming about 90% of the CPU
cycles.
$ top -o cpu
Processes: 318 total, 7 running, 11 stuck, 300 sleeping, 2181 threads 10:57:11
Load Avg: 3.82, 6.20, 6.94 CPU usage: 35.23% user, 5.81% sys, 58.95% idle
SharedLibs: 16M resident, 10M data, 0B linkedit.
MemRegions: 187449 total, 7337M resident, 52M private, 1115M shared.
PhysMem: 16G used (2532M wired), 19M unused.
VM: 703G vsize, 1063M framework vsize, 11083768(0) swapins, 16907853(0) swapouts
Networks: packets: 17956740/12G in, 13426851/3518M out.
Disks: 13779844/398G read, 14840307/588G written.
PID COMMAND %CPU TIME #TH #WQ #PORT MEM PURG CMPRS PGRP
29634- Google Chrom 89.2 23:16:01 13 0 85 817M+ 0B 638M- 515
28991- Google Chrom 30.7 23:37:36 10/1 0 78 124M+ 0B 344M- 515
0 kernel_task 20.6 32:32:35 104/10 0 2 1685M+ 0B 0B 0
30147- Google Chrom 14.7 18:55:10 10 0 78 47M+ 0B 87M 515
609- Google Chrom 12.9 13:55:01 4/1 0 93 153M+ 0B 859M- 515
75040- Google Chrom 12.7 09:26:48 19 0 89 100M+ 0B 523M- 515
46990- Google Chrom 12.4 16:15:41 10 0 78 53M+ 0B 194M- 515
55854- Google Chrom 11.1 12:09:27 10 0 78 42M 0B 100M 515
79850- Google Chrom 11.0 02:49:58 10 0 78 44M 0B 91M 515
55744- Google Chrom 10.5 12:19:13 20 0 92 31M+ 0B 148M- 515
79625- Google Chrom 10.2 06:55:52 11 0 82 95M+ 0B 442M- 515
83785- Google Chrom 9.1 04:23:07 10/1 0 78 35M+ 0B 135M- 515
84883- Google Chrom 9.1 04:30:16 10/1 0 78 36M- 0B 71M- 515
190 WindowServer 8.8 14:29:00 5 1 1590- 44M- 8952K 628M 190
60247- Google Chrom 8.0 05:43:24 11/1 0 81 91M+ 0B 247M- 515
You can determine what web pages a Google Chrome process has open by putting
chrome://memory in the Chrome address bar. Once you've identified
the relevant Chrome window/tabs associated with a process, you can close the
tab, or tabs, that may be associated with the process to reduce CPU usage.
If needed, you can also suspend a process
temporarily under OS X with the kill command.
[ More Info ]
[/network/web/browser/chrome]
permanent link
Mon, Jul 13, 2015 10:49 pm
ChromeCacheView - Cache viewer for Google Chrome Web browser
I recently overwrote a file with notes about a problem I had to deal with that
was residing on a web server by moving another file over top of it
accidentally. I was in a hurry to complete my notes so I could go to
bed; I thought about waiting until the morning to complete the notes,
but thoughit I could complete them in just a few more minutes, but when I
used
!:1 as a shorthand in a mv command, I didn't realize
that the second item on the last command line entry was the filename for the
file with my notes. I didn't realize what I had done until I tried to
view the web page with my notes from the PC I was using at the time for
the SSH connection to the web server.
Since I had viewed the notes in the Google Chrome browser on the Microsoft
Windows-based system I was on shortly before I overwrote them, I thought
I might be able to find a copy of the notes in the browser's cache. But
since I didn't grasp what I had done until I refreshed the page in the
browser, it was now too late to get the data from the Chrome cache, since the
cached page now just showed the "404 file not found" message due to the
file no longer existing on the web server. So I thought there still
might be a slim chance that I could recover the notes web page from
a Volume Shadow
Copy, i.e., a prior version of the file stored on the Windows
system. I thought, if I could identify the particular cache file used
for that webpage, there might be a prior version of that file
stored by the Volume Shadow Copy Service. I thought I could possibly
use ChromeCacheView,
which is a small, free program that will allow you to
examine the Google Chrome web browser cache. With
that program you can view a list of all cached web pages and
view the cached copies of those pages stored on the system.
I was able to identify the particular file in the
C:\Users\%username%\AppData\Local\Google\Chrome\User
Data\Default\Cache directory that held that particular
cached webpage. The file was data_4, but unfortunately,
I wasn't able to find a prior version of the file. Though if you
need to examine the Chrome cache on a Microsoft Windows system, ChromeCacheView
is a very useful tool well-suited to that purpose. You can also put
chrome://cache in the Chrome addres bar to see a list of
URLs of cached pages, but ChromeCacheView provides many more capabilities
for operations on that list of cached items.
[/network/web/browser/chrome]
permanent link
Sat, Jul 11, 2015 10:58 pm
Restoring home and start pages in Chrome after installing Yahoo Messenger
After my wife installed the Yahoo Messenger Suite so that she could
chat with a friend using it, on opening the Google Chrome browser, the
Yahoo Search - Web Search page would appear. She didn't want that;
she wanted to have google.com as her home page and to have a tab open to
that when she started the browser as had occurred prior the the installation
of the Yahoo Messenger software. She said she had chosen not to install
the Yahoo toolbar and not to have it make such changes when she installed
the software, so was irked to find her home page was "hijacked" to be
a Yahoo search page. I found that I need to change both her home page and
the start page for Chrome to put her settings back to what they had been
prior to the installtion of the software.
[ More Info ]
[/network/web/browser/chrome]
permanent link
Sat, Jul 04, 2015 12:56 pm
Chrome Memory Usage under Windows
Oftentimes I've found that a web browser is responsible for high memory
utilization or high CPU usage on a system. But determing what tab or tabs
is culpable can be difficult. Fortunately, Google provides a mechanism for
doing so within its Chrome browser. By putting
chrome://memory
in the address bar in a tab within the browser, you can get details on
the total memory usage by all browsers open on the system and the memory
consumed by tabs within Chrome.
[ More Info ]
[/network/web/browser/chrome]
permanent link
Fri, May 08, 2015 10:11 pm
High Chrome memory utilization
Checking on the cause for slow performance on a Microsoft Windows system, I
opened the
Task Manager and saw that memory utiilization was high.
Clicking on the
Memory column header to order the list of processes
by memory utilization, I saw that the Google Chrome web browser was consuming
most of the memory; there were many Chrome tabs open in the browser.
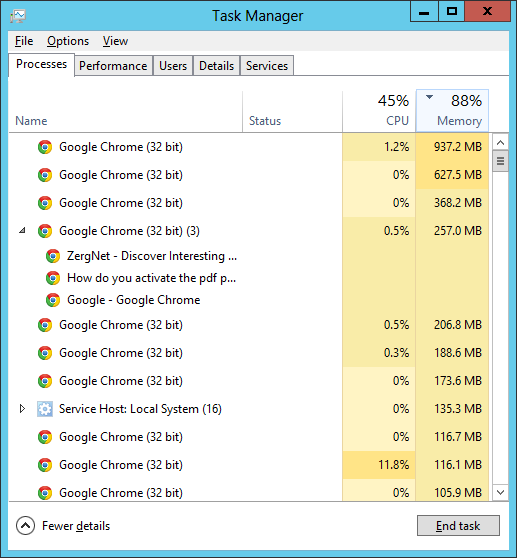
I could see that the Chrome tab consuming the most memory was one consuming
937.2 MB of memory.
To determine what webpages associated with tabs open in Chrome are
consuming excessive amounts of memory or CPU time, put
chrome://memory in the address bar of the browser. That will
provide information on the amount of memory consumed by each tab open in
the browser as can be seen in this
example. Since the entries aren't ordered by memory utilization, you
will need to scroll through the list to find the tabs consuming the most
memory.
In this case, when I scrolled through the list I saw the tab that was
consuming 937.2 MB of memory had a CNN.com article open in it. When I went
to that tab I saw a "Shockwave Flash has crashed" message at the top of the
tab. When I clicked on "Reload", I saw that memory utilization for that tab
inreased slightly. Moving back to a prior page in the tab with the back arrow
resulted in the Task Manager then showing the highest memory
utilization for a Chrome process to be about half the 937.2 MB shown previously.
I closed the tab to free memory.
[/network/web/browser/chrome]
permanent link
Tue, Mar 03, 2015 10:54 pm
Displaying Google Chrome browser information with chrome://
You can reveal a lot of internal
Google Chrome
browser information by putting
chrome:// in the Chrome address
bar.
E.g., Google Chrome maintains its own internal DNS cache. You
can display the entries in that cache by putting chrome://dns
in the address bar for Chrome. When you do so, you will see information
similar to that displayed below:
Future startups will prefetch DNS records for 10 hostnames
| Host name | How long ago
(HH:MM:SS) | Motivation |
|---|
| http://support.moonpoint.com/ | 244:53:05 | n/a |
| https://accounts.google.com/ | 244:52:59 | n/a |
| https://chrome.google.com/ | 244:53:45 | n/a |
| https://clients2.google.com/ | 244:53:41 | n/a |
| https://clients2.googleusercontent.com/ | 244:53:37 | n/a |
| https://fonts.googleapis.com/ | 244:53:03 | n/a |
| https://ssl.gstatic.com/ | 244:53:03 | n/a |
| https://www.google.com/ | 244:53:16 | n/a |
| https://www.googleapis.com/ | 244:53:46 | n/a |
| https://www.gstatic.com/ | 244:53:03 | n/a |
You will also see a page load count for web pages.
If you put chrome://downloads/ in the address bar you
will see a list of the recently downloaded files and the URLs that
were used to download them as well as the dates on which the files were
downloaded..
You can view Chrome's history information showing a list of recently
visited pages with the days and times they were visited with
chrome://history/.
You can see information on Chrome's memory utilization, including the
amount of memory used by each Chrome tab using
chrome://memory. That will also reveal the
amount of memory used by other browsers, such as Internet Explorer
and Firefox, that are open on the system. E.g.,
this
is an example from a Windows 7 system where 3 tabs are open within
Chrome, one for Wikipedia, one for Google, i.e., google.com, and one for
chrome://memory itself, which is labeled "About Memory". The
tabs are identified by Tab at the beginning of the name. IE
11 and Firefox 35.0.1 are also open on the system and so information
about their memory utitlization is also displayed.
References:
-
12 Most Useful Google Chrome Browser chrome:// Command
By Ramesh Natarajan
Date: October 12, 2011
The Geek Stuff
[/network/web/browser/chrome]
permanent link
Mon, Mar 02, 2015 11:06 pm
Setting Chrome as the default browser
To set Chrome as the default browser, take the following steps:
-
Click on the menu bar, which is 3 horizontal bars one beneath the other at the
top right of the Chrome window.

- Select Settings.
- Click on the Make Google the default
browser.
- On a Windows system, you may see a window
asking "How do you want to open this type of link (http)?" which shows the
other browsers on the system that can be used to access websites. Click on
Google Chrome
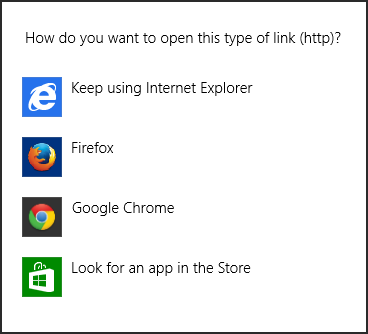
When you do that, the
HKEY_CLASSES_ROOT\http\shell\open\command is updated as shown
below when the query was run before and after the default browser was
changed from Internet Explorer to Google Chrome on a Windows Server 2012
Essentials system.
C:\>reg query HKEY_CLASSES_ROOT\http\shell\open\command /ve
HKEY_CLASSES_ROOT\http\shell\open\command
(Default) REG_SZ "C:\Program Files\Internet Explorer\iexplore.exe" %1
C:\>reg query HKEY_CLASSES_ROOT\http\shell\open\command /ve
HKEY_CLASSES_ROOT\http\shell\open\command
(Default) REG_SZ "C:\Program Files (x86)\Google\Chrome\Application\chrome.exe" -- "%1"If Firefox is the default browser, the value will be similar to the
following, depending on where you installed Firefox:
"C:\Program Files\Mozilla Firefox\firefox.exe" -osint -url "%1"
References:
-
Determining the default browser from the command line
Date: July 18, 2014
MoonPoint Support
[/network/web/browser/chrome]
permanent link

Privacy Policy
Contact