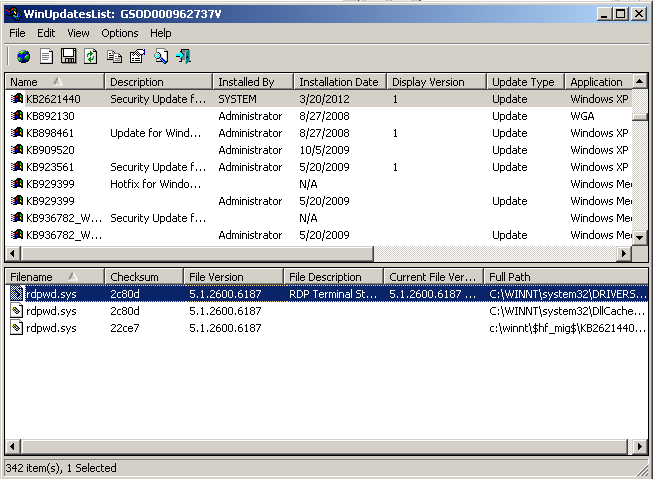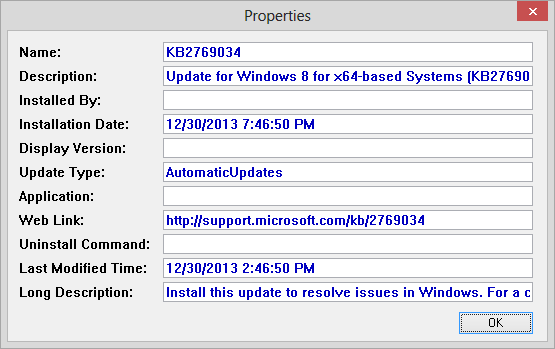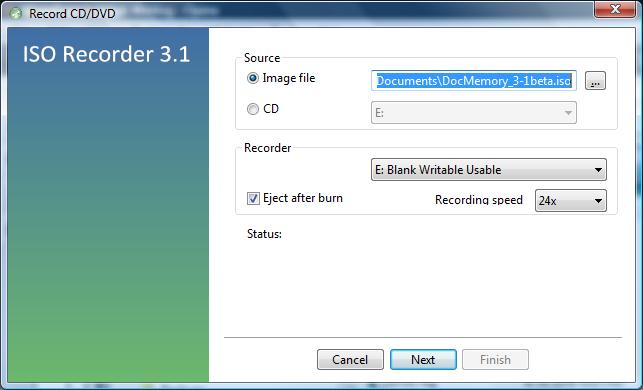Viewing monitor information on a Windows system with DumpEDID
If you want information, e.g., the manufacturer, model, serial number, maximum
resolution, display modes, etc. on a monitor connected to a Microsoft Windows
system, you can use the free
DumpEDID utility created by Nir Sofer of
NirSoft. It's a
command-line
interface (CLI) utility, so you will need to run it from a
command prompt. There's no
installation process needed; you can extract the program from the
downloaded zip file and then run it. Below is output from the program showing
information for an
HP S2031 monitor (the manufacturer and model number
apear in the Monitor Name line) attached to a system running Windows 10.
C:\Program Files\NirSoft\dumpedid>dumpEDID
DumpEDID v1.06
Copyright (c) 2006 - 2017 Nir Sofer
Web site: http://www.nirsoft.net
*****************************************************************
Active : No
Registry Key : DISPLAY\HWP2904\1&8713bca&0&UID0
Monitor Name : HP S2031
Serial Number : 3CQ0311PV2
Manufacture Week : 31 / 2010
ManufacturerID : 61474 (0xF022)
ProductID : 10500 (0x2904)
Serial Number (Numeric) : 16843009 (0x01010101)
EDID Version : 1.3
Display Gamma : 2.20
Vertical Frequency : 50 - 76 Hz
Horizontal Frequency : 24 - 83 KHz
Maximum Image Size : 44 X 25 cm (19.9 Inch)
Maximum Resolution : 1600 X 900
Support Standby Mode : No
Support Suspend Mode : No
Support Low-Power Mode : Yes
Support Default GTF : No
Digital : No
Supported Display Modes :
720 X 400 70 Hz
640 X 480 60 Hz
800 X 600 60 Hz
1024 X 768 60 Hz
1280 X 720 60 Hz
1440 X 900 60 Hz
1280 X 1024 60 Hz
1600 X 900 60 Hz
*****************************************************************
*****************************************************************
Active : No
Registry Key : DISPLAY\HWP2904\4&2199b20&0&UID16843008
Monitor Name : HP S2031
Serial Number : 3CQ0311PV2
Manufacture Week : 31 / 2010
ManufacturerID : 61474 (0xF022)
ProductID : 10500 (0x2904)
Serial Number (Numeric) : 16843009 (0x01010101)
EDID Version : 1.3
Display Gamma : 2.20
Vertical Frequency : 50 - 76 Hz
Horizontal Frequency : 24 - 83 KHz
Maximum Image Size : 44 X 25 cm (19.9 Inch)
Maximum Resolution : 1600 X 900
Support Standby Mode : No
Support Suspend Mode : No
Support Low-Power Mode : Yes
Support Default GTF : No
Digital : No
Supported Display Modes :
720 X 400 70 Hz
640 X 480 60 Hz
800 X 600 60 Hz
1024 X 768 60 Hz
1280 X 720 60 Hz
1440 X 900 60 Hz
1280 X 1024 60 Hz
1600 X 900 60 Hz
*****************************************************************
C:\Program Files\NirSoft\dumpedid>
[/os/windows/software/utilities/nirsoft]
permanent link
Checking Installed Updates with WinUpdatesList (WUL)
WinUpdatesList (WUL) from
NirSoft is a free program that can show
you the list of intalled updates on a Microsoft Windows system. It was written
by
Nir Sofer.
You don't need to go through an install process to use the program, though
an installer is available for download from the developer's website. If
you don't want to go through an installation process, simply download the
zip file containing the executable program from the developer's website and
unzip the contents of the zip file. Within the zip file are 3 files:
| wul.exe | 43 KB |
| wul.chm | 15 KB |
| readme.txt | 9 KB |
Note: File sizes are for version 1.32, which is the current version.
The wul.chm file is a Compiled HTML Help file.
When you run wul.exe by double-clicking on it, you will see
a list of installed Windows updates, aka
"patches".
On Microsoft Window 98, ME, 2000, and Windows XP you will see a list of
files associated with the patch in the lower pane of the WUL window. On
Microsoft Windows 8, 7, Vista, and 2008 systems there is no information on
files installed by the update in the lower pane.
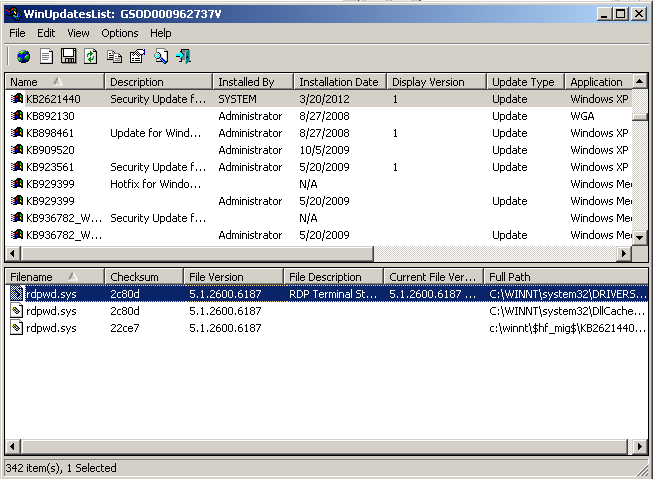
By default, the list of installed updates is ordered by name, but you can
click on the column headers to sort by other criteria. E.g., you can click
on the column header Installation Date to sort by date the patch
was installed.
You can right-click on an entry in the upper pane of the window and
choose "Properties" to see more details as shown in the example below,
for the installed patch.
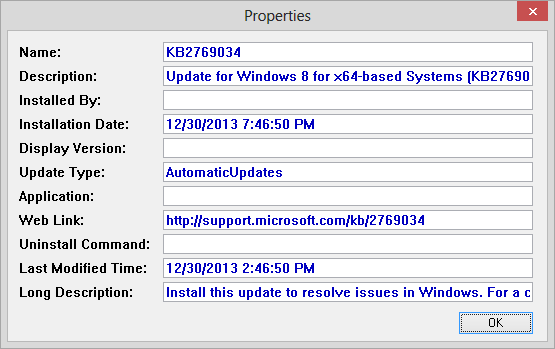
The utility can also be run from the command line with the following
options:
Command-Line Options
|
/stext <Filename>
| Save windows updates list into a regular text file.
|
|
/stab <Filename>
| Save windows updates list into a tab-delimited text file.
|
|
/scomma <Filename>
| Save windows updates list into a comma-delimited text file.
|
|
/stabular <Filename>
| Save windows updates list into a tabular text file.
|
|
/shtml <Filename>
| Save windows updates list into HTML file.
|
|
/sverhtml <Filename>
| Save windows updates list into HTML file. (vertical)
|
|
/sxml <Filename>
| Save windows updates list into XML file.
|
|
/another <Windows Folder>
|
connect to another instance of operating system on the same computer (Windows 2000/XP only).
You can combine this option with one of the save options in order to save the
Windows updates list of another operating system.
Examples:
wul.exe /shtml c:\temp\1.html /another d:\winnt
wul.exe /another f:\winnt
|
|
/remote <Computer Name>
|
Connect to remote Windows 2000/XP operating system.
You can combine this option with one of the save options in order to save the
Windows updates list of a remote computer.
Examples:
wul.exe /shtml c:\temp\1.html /remote \\comp01
wul.exe /another /remote \\192.168.0.101
|
[/os/windows/software/utilities/nirsoft]
permanent link
MSYS
If you would like to be able to use Unix/Linux utilities such as
awk, cut, grep, less, sed, sort, tail, wc, etc. on a Microsoft Windows
system,
MSYS provides these and
many other
GNU utilities
for Microsoft Windows systems.
[ More Info ]
[/os/windows/software/utilities]
permanent link
Creating a CD Image with ISO Recorder
I needed the capability to create an
ISO file from a CD on
a Windows Vista system. I installed the 64-bit version of
ISO Recorder
for Vista. Once I had it installed, I was able to create the file I needed
by the following steps:
- Click on the Start button.
- Select Computer.
- Right-click on the CD/DVD drive and select "Create image from CD/DVD".
- Select the location and file name for the ISO file you wish to
create.
- Click on the Next button.
- Click on the Finish button to exit ISO Recorder.
ISO Recorder also then allowed me to right-click on the ISO file and choose
"Copy image to CD/DVD" to create another copy of the CD.
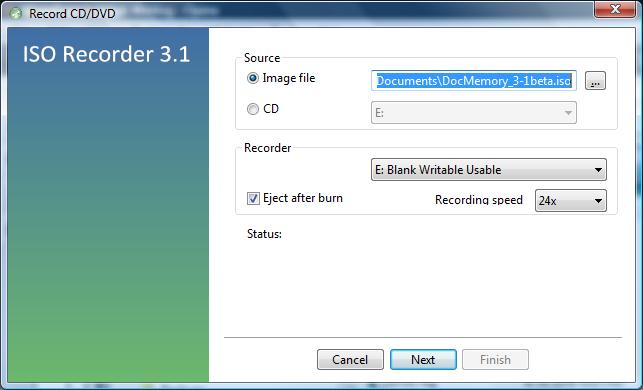
[/os/windows/software/utilities/cd-dvd/ISO_Recorder]
permanent link
Suspending An Errant Process with PsSuspend
Quite often I will find some process, usually Internet Explorer or Firefox,
will go amuck and start consuming most of the CPU cycles. I usually have
to kill the process through the Task Manager, which can be run by hitting
the Ctrl, Alt, and Del keys simultaneously and selecting "Task Manager".
You can then select the misbehaving application by clicking on it and kill
it by then clicking on "End Task". Another alternative for killing a
misbehaving task is to get a command prompt and use the taskkill
command, which is available on Windows XP and 2003 systems.
There are occasions, though, where I only want to suspend the errant
process, not kill it. For instance, if Internet Explorer is the errant
application, but you have multiple copies of Internet Explorer open, killing
the one that is not responding through the Task Manager will result in all
of the other copies of Internet Explorer closing as well.
An alternative is to use the free Sysinternals utility
PsSuspend, which allows you to suspend a process temporaily and
then resume it when you choose. The PsSuspend command is run from a
command prompt. With it you can suspend a process on the system on
which you run it or you can even suspend a process on a remote system,
if you have administrator access to that system. By using PsSuspend,
I can suspend just the one errant Internet Explorer process allowing
me to continue working with other open copies of Internet Explorer or
other applications without the system being bogged down so much by the
errant process consuming 95% to 100% of the CPU's cycles, making working
on the system aggravating.
[ More Info ]
[/os/windows/software/utilities/sysinternals]
permanent link
Backing Up Files to DVD with Sonic RecordNow!
A user needed to backup some of her files to DVDs. The files were
on a Dell PC that came with Sonic's RecordNow! software for burning
CDs and DVDs. I've written instructions for backing up files to
DVDs using the software.
[ More Info ]
[/os/windows/software/utilities/cd-dvd/RecordNow]
permanent link