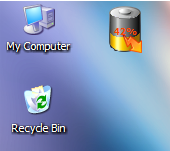←October→
| Sun |
Mon |
Tue |
Wed |
Thu |
Fri |
Sat |
| |
|
|
1 |
2 |
3 |
4 |
| 5 |
6 |
7 |
8 |
9 |
10 |
11 |
| 12 |
13 |
14 |
15 |
16 |
17 |
18 |
| 19 |
20 |
21 |
22 |
23 |
24 |
25 |
| 26 |
27 |
28 |
29 |
30 |
31 |
|
|
|
Tue, Mar 05, 2024 10:52 pm
Checking SMART status, fan speed, and temperature on a Microsoft Windows system
A user sent me a text message today stating she heard a strange noise from
one of the systems in her office today. The photo she sent with the text
message showed me the system she referenced was the
domain controller
in her office. I thought the noise likely came from a fan or disk drive, so
I remotely connected to the server and checked the
Self-Monitoring, Analysis and Reporting Technology (S.M.A.R.T or SMART)
status of the drives attached to the system — many drives have a
self-monitoring capability built into them that can provide diagnostic
information on the drive, including information that may reveal to you that
the drive may fail soon).
I checked the status of drives attached to the system by
opening a command prompt window
and issuing a
Windows Management Instrumentation Command-line (WMIC) command, but
the results indicated all of the drives were OK.
C:\>wmic diskdrive get status, size, model
Model Size Status
DELL PERC S150 SCSI Disk Device 999642954240 OK
WD Elements SE 2622 USB Device 1000169372160 OK
PNY USB 2.0 FD USB Device 62018611200 OK
C:>
[ More Info ]
[/os/windows/utilities/sysmgmt]
permanent link
Tue, Jan 04, 2022 8:33 pm
Importing Total Uninstall monitored installation data from version 6 to 7
I use
Total Uninstall to track files
added, deleted, and modified and registry changes made to systems running
Microsoft Windows when I install new software on the systems or
update existing software on the systems. The sofware also provides
a capability to transfer software from an old PC to a new PC. I
upgraded Total Uninstall on a Windows 10 system from version 6 to the
latest version, 7.0.1. When I started version 7, it did not appear
to incorporate any of the data regarding software installed with
Total Uninstall version 6. In the Documentation area of the website,
I saw
upgrade
instructions to "Import the monitored programs into version 6"
that show how one can import data for recorded installations from
versions prior to version 6 into version 6 by selecting "File" then
"Import." But I didn't see any "Import" option for version 7.0.1. After
checking the menu options, though, I found that if I clicked on "Modules"
from the
menu bar at the
top of the Total Uninstall window and then selected "Monitored Programs,"
that an "Import" option was then visible under the "File" option on
the menu bar. When I clicked on "Import" all of my prior monitored
installations appeared beneath "Monitored programs."
Total Uninstall stores the data for programs installed under its monitoring
in .tun files. The data for version 6 is placed in
C:\ProgramData\Martau\Total Uninstall 6\Monitored Programs while
the data for version 7 is placed in
C:\ProgramData\Martau\Total Uninstall 7\Monitored Programs. After
I imported the data from version 6 into version 7, I saw that a host of .tun
files now appeared in the version 7 Monitored Programs directory with
"IMPORTED@" prepended to the file names, e.g.,
IMPORTED@SpeedFan 4.52.tun for the SpeedFan 4.52.tun
file in the version 6 Monitored Programs directory.
[/os/windows/utilities/sysmgmt]
permanent link
Sun, Aug 16, 2015 11:00 pm
Obtaining BIOS information in Microsoft Windows
If you need to obtain information regarding the BIOS in a system running
a Microsoft Windows operating system (OS), you can do so from a command
prompt using the
wmic command. E.g. to obtain the BIOS version,
you can use
wmic bios get smbiosbiosversion. You can also use
the
wmic bios get biosversion command, which may also
show the BIOS date, depending on the BIOS manufacturer. Other commands that
you can run are
systeminfo | find "BIOS" and
msinfo32.
The latter command will open a window showing BIOS information along with a
plethora of other information.
[ More Info ]
[/os/windows/utilities/sysmgmt]
permanent link
Thu, Feb 11, 2010 5:53 pm
Unattended Install for Debugging Tools for Windows
I wanted to install
Debugging Tools for Windows on several systems. I wanted to do an
"unattended", aka "silent", installation where the installation would occur
automatically without any user intervention, except perhaps at most a
command being issued at a command prompt. The Debugging Tools for Windows
comes as an
.msi file,
which is a Microsoft Windows installation file.
At
Forcing MSI Installation Into a Specific Directory, I found a
suggestion to put TARGETDIR on the command line when using the
msiexec command.
E.g. to specify the directory where an application should be installed when the
installation file for that application is an
.msi file, the author of
that page suggested that you can use a command similar to the following:
msiexec TARGETDIR="C:\MyTargetDirectory" /i MyProject.msi
You can use the /q option to specify that the installation does
not present a GUI installer
window or prompt the user - see
Command-Line Options for other command line options.
That did not work in this case, however. So, I decided to try the webpage
author's suggestion to turn on logging during an installation of the software
where I performed the install normally from the GUI installation method. I
turned on verbose logging using the command
msiexec /i dbg_x86_6.11.1.404.msi /l*v c:\windbg.log, which
created a log file c:\windbg.log.
During the installation process, I chose a "custom" install and specified
the installation directory be C:\Program
Files\Utilities\SysMgmt\Debugging Tools for Windows (x86)\ rather than
the default installation directory of C:\Program Files\Debugging Tools
for Windows (x86)\. When the installation was completed, I saw the
following when I opened the log file with Notepad:
MSI (c) (44:D8) [16:44:12:281]: PROPERTY CHANGE: Modifying INSTDIR property. Its current value is 'C:\Program Files\Debugging Tools for Windows (x86)\'. Its new value: 'C:\'.
MSI (c) (44:D8) [16:44:13:291]: PROPERTY CHANGE: Modifying INSTDIR property. Its current value is 'C:\'. Its new value: 'C:\Program Files\'.
MSI (c) (44:D8) [16:44:16:866]: PROPERTY CHANGE: Modifying INSTDIR property. Its current value is 'C:\Program Files\'. Its new value: 'C:\Program Files\Utilities\'.
MSI (c) (44:D8) [16:44:18:062]: PROPERTY CHANGE: Modifying INSTDIR property. Its current value is 'C:\Program Files\Utilities\'. Its new value: 'C:\Program Files\Utilities\SysMgmt\'.
MSI (c) (44:D8) [16:44:24:941]: PROPERTY CHANGE: Modifying INSTDIR property. Its current value is 'C:\Program Files\Utilities\SysMgmt\'. Its new value: 'C:\Program Files\Utilities\SysMgmt\Debugging Tools for Windows (x86)\'.
MSI (c) (44:D8) [16:44:25:095]: PROPERTY CHANGE: Modifying _1394 property. Its current value is 'C:\Program Files\Debugging Tools for Windows (x86)\1394\'. Its new value: 'C:\Program Files\Utilities\SysMgmt\Debugging Tools for Windows (x86)\1394\'.
I could see that the property being modified was INSTDIR rather
than TARGETDIR, so I then tried the following command at the
command line:
msiexec INSTDIR="C:\Program Files\Utilities\SysMgmt\Debugging Tools for
Windows (x86)\" /i dbg_x86_6.11.1.404.msi /q
That put the software in the directory where I wanted it installed and
did not display a GUI window or any prompts.
To uninstall software installed through an MSI file, you can use
msiexec /x Package|ProductCode. In this case, after
the installation, I ran regedit and checked the registry key
HKEY_LOCAL_MACHINE\SOFTWARE\Microsoft\Windows\CurrentVersion\Uninstall.
I could see that the
HKEY_LOCAL_MACHINE\SOFTWARE\Microsoft\Windows\CurrentVersion\Uninstall\{300A2961-B2B5-4889-9CB9-5C2A570D08AD} registry key was the appropriate one,
since within it I saw the following:
| Name | Type | Size |
|---|
| DisplayName | REG_SZ |
Debugging Tools for Windows (x86) |
| DisplayVersion | REG_SZ |
6.11.1.404 |
| UninstallString | REG_EXPAND_SZ |
MsiExec.exe /I{300A2961-B2B5-4889-9CB9-5C2A570D08AD} |
That told me that the ProductCode for Debugging Tools for Windows is
{300A2961-B2B5-4889-9CB9-5C2A570D08AD}. However, if I used
MsiExec.exe /I{300A2961-B2B5-4889-9CB9-5C2A570D08AD} to uninstall
the software, I would get a GUI uninstall window where I would have to select
the "remove" option. For a silent uninstall from the command line, I can
use msiexec /x {300A2961-B2B5-4889-9CB9-5C2A570D08AD} /q. The
/x option indicates that you want to remove the software. The
/q option indicates you want a silent uninstall. Without the
/q option, you would be prompted to confirm the removal of the
software.
The DisplayName registry entry is what you will see under
"Uninstall or change a program" or "Add or Remove Programs" under the
Windows Control Panel. E.g., in this case, I would see
Debugging Tools for Windows (x86) there.
References:
-
Debugging Tools for Windows
WHDC - Windows
Hardware Developer Central
-
File Extension .MSI Details
FILExt - The File Extension Source
-
Windows Installer
Wikipedia, the free encyclopedia
-
Forcing MSI Installation Into a Specific Directory
Arthur Zubarev
-
Command-Line Options
MSDN: Microsoft Development, MSDN
Subscriptions, Resources, and More
-
Unattended/Silent Installation Switches for Windows Apps
Unattended, A Windows deployment system
[/os/windows/utilities/sysmgmt]
permanent link
Sun, Feb 15, 2009 9:21 pm
BIOS Info Using VBScript
Microsoft has a webpage on
Microsoft TechNet
titled
Retrieving Information About the BIOS, which provides details
on how to retrieve information for the
BIOS, such as a description and
version number for the BIOS, using VBScript.
I created a script,
bios-info.vbs
from the code provided on Microsoft's webpage that will retrieve the
information from the BIOS.
[/os/windows/utilities/sysmgmt]
permanent link
Sun, Feb 15, 2009 8:37 pm
Laptop Battery Power Monitor 2006
Laptop Battery Power Monitor allows you to track the battery charge for
your laptop's battery. A battery widget appears on your desktop when the
program is installed, which can be dragged across your desktop
and placed over any window. To make it less intrusive, you can adjust the
transparency of the battery. In addition,
the battery can be resized to 33%, 50%, or 75% of its original size. If
you place your mouse over the battery, your battery's charge status,
total hours remaining, and percentage of battery life remaining will
be displayed.
When you run the downloaded file, setup.exe, by default, it will
attempt to extract the files stored within itself to
c:\Temp\BatteryMonitor2006. If there is no c:\Temp
directory, you will receive the message below:
| WinZip Self-Extractor |
 Could not
create "c:\Temp\BatteryMonitor2006" - unzip operation cancelled. Could not
create "c:\Temp\BatteryMonitor2006" - unzip operation cancelled.
OK
|
In that case, choose another directory into which the files will
be extracted. The software requires 6,992 KB of free space on the disk on
which it will be installed.
The installation process creates a program group named Duomart.com.
Within it you will find a Laptop Battery Power Monitor group. When
you run the progam it will place a battery widget on your desktop showing
the battery charge level.
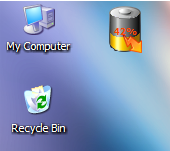
That widget will remain over top of windows that you open. Moving the mouse
pointer over it will display information about the state of the battery.
If you right-click on it, you can change the size of the battery displayed.
You also have the option to adjust its transparency or close the program.
The software can be downloaded from the developer website, which is
a source for purchasing computer accessories, bluetooth devices, or laptop
batteries. Other sources for the software are listed below.
Download Sites
DuoMart
MoonPoint Support
FileBuzz
[/os/windows/utilities/sysmgmt]
permanent link
Fri, Feb 06, 2009 1:42 pm
SpeedFan
The Toshiba M35X-S109 laptop I've been using is periodically powering
itself off. Sometimes, when I power it back on, I notice that the
battery charge is listed as being very low when I check it with the
Toshiba Power Management utility in the Control Panel, though the utility
shows the system is on AC power and charging. Though I have that utility
configured to warn me when the battery charge is low and to hibernate when
the battery charge is about 5%, that doesn't happen. At other times, when
I immediately power it back on, I see that the charge level is high, e.g.
85% and it is shown as being on AC power.
Because I also hear the fan making a fair amount of noise at times, I thought
I would install a utility to monitor the fan speed and CPU temperature.
I used SpeedFan 4.37,
but found that the laptop's motherboard doesn't support such monitoring. The
temperature of the hard drive in the laptop can be monitored, though. I see it
varies between 34 and 37 degrees Celsius.
[/os/windows/utilities/sysmgmt]
permanent link
Tue, Dec 04, 2007 10:48 pm
Resetting Password with Offline NT Password & Registry Editor
The date on a repaired laptop I had returned to me, after a motherboard
problem was fixed, was January 28, 2150. The laptop is running Windows
XP Professional. I knew the password for my normal user account on the
laptop, but couldn't remember the password for my administrator account
on the system.
I downloaded
Offline
NT Password & Registry Editor in
ISO format. After
extracting the .iso file from the .zip file I downloaded, I created a bootable
CD from the ISO file. I booted from the boot CD and saw the following.
Disks:
Disk /dev/sda: 80.0 GB, 80026361856 bytes
Candidate Windows partitions found:
1 : /dev/sda1 76316MB BOOT
Please select partition by number or
q = quit
d = automatically start disk drivers
m = manually select disk drivers to load
f = fetch additional drivers from floppy / usb
a = show all partitions found
l = show propbable Windows (NTFS) partitions only
Select: [1]
I hit
Enter to take the default option of one for
/dev/sda1. I then saw the following.
Selected 1
Mounting from /dev/sda1, with filesystem type NTFS
NTFS volume version 3.1.
=========================================================
Step TWO: Select PATH and registry files
=========================================================
What is the path to the registry directory? (relative to windows disk)
[WINDOWS/system32/config] :
Since
WINDOWS/system32/config was the correct location, I hit
Enter and had the opportunity to select the password reset option
by hitting
Enter again.
Select which part of registry to load, use predefined choices
1 - Password reset [sam system security]
2 - RecoveryConsile parameters [software]
q - quit - return to previous
[1] :
For step 3, "Password or registry edit", I had the option to "edit user
data and passwords", which I chose by hitting
Enter.
<>========<> chntpw Main Interactive Menu <>========<>
Loaded hives: <sam> <system> <security>
1 - Edit user data and passwords
2 - Syskey status & change
3 - RecoveryConsole settings
9 - Registry editor, now with full write support!
q - Quit (you will be asked if there is something to save)
What to do? [1] ->
I was then presented with a list of the local accounts on the system. Those
that were disabled or locked were marked as "dis/lock". I
chose the administrator account for which I wished to reset the password
and was presented with information on the account and the opportunity to
blank the password, which is the option I chose.
Failed login count: 1, while max tries is: 5
Total login count: 68
- - - - User Edit Menu:
1 - Clear (blank) user password
2 - Edit (set new) user password (careful with this on XP or Vista)
3 - Promote user (Make user an administrator)
(4 - Unlock and enable user account) [seems unlocked already]
q - Quit editing user, back to user select
Select: [q] >
I then saw "Password cleared!". I then hit "!" to quit modifying accounts
and then "q" to quit. At the next step, step 4, you will be asked to confirm
whether to actually write the changes to disk. The default response is "n",
so you need to hit "y" to actually apply the changes you've requested.
You will then see "***** EDIT COMPLETE *****". Hitting
Enter will
give you a Linux shell prompt of "$". You can then reboot the system;
remove the CD so the system won't attempt to boot from it again.
When the system booted into Windows XP, I tried logging into the
administrator account. I saw the message "Your password has expired and must be
changed." I entered a new password and was able to login to the administrator's
account.
[/os/windows/utilities/sysmgmt]
permanent link
Sun, Mar 20, 2005 10:07 pm
Hotfix Utility
Microsoft offers a utility, hotfix.exe, to aid in managing hotfixes, i.e.
patch files that correct security vulnerabilities or bugs in the operating
system.
[
More Info ]
[/os/windows/utilities/sysmgmt]
permanent link
Sun, Mar 20, 2005 8:47 pm
Freeing Disk Space on a Windows System
Microsoft provides the Disk Cleanup tool for freeing disk space
on a Windows system. You can also delete the uninstall directories
for patches to free additional space.
[ More Info ]
[/os/windows/utilities/sysmgmt]
permanent link

Privacy Policy
Contact


 Could not
create "c:\Temp\BatteryMonitor2006" - unzip operation cancelled.
Could not
create "c:\Temp\BatteryMonitor2006" - unzip operation cancelled.