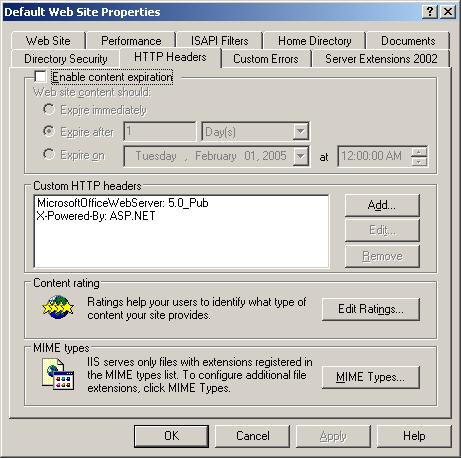Setting up a Windows Server 2003 for Small Business Server (SBS) as an FTP Server
To set up a Windows Small Business Server 2003 server as a File Transfer Protocol
(FTP) server, take the following steps:
- Click on Start.
- Click on Control Panel.
- Click on Add or Remove Programs.
- Click on Add/Remove Windows Components.
- Click on Application Server to highlight it then click on
Details.
- Click on Internet Information Services (IIS) to highlight
it then click on Details.
- Click on File Transfer Protocol (FTP) Service, so that
it has a checkmark next to it.
- Click on OK.
You can configure the FTP service by taking the followng steps:
- Click on Start.
- Click on Control Panel.
- Click on Admimistrative Tools.
- Click on Internet Information Services (IIS) Manager.
- Click on the plus sign to the left of the server name to expand
the list of services under it.
- Click on the plus sign to the left of FTP Sites to expand
the list.
- Right-click on Default FTP Site and select Properties.
By default anonymous FTP connections are allowed. If you wish to disallow
anonymous FTP connections, click on the
Security Accounts tab and
uncheck
Allow anonymous connections. If you wish to permit only
anonymous connections, checck the
Allow only anonymous connections
check box under this tab.
To change the directory FTP users are connected to when they logon,
click on the Home Directory tab under Default FTP Site
Properties. Change the Local path to whatever directory
you wish to be the default directory when users login. You can
control the type of access allowed through Windows Explorer by
right-clicking on a folder name in the Explorer then selecting
Properties and clicking on the Security tab.
[/os/windows/iis]
permanent link
Internet Information Servier (IIS) Won't Permit File Download
I placed the Bazooka Spyware Scanner executable file, bazookasetup.exe, in
a downloads directory on my website along with the latest spyware database
for the program, bazooka_db.bdb. I was able to download both files from my
webserver running Apache, but I was not able to download the .bdb file
from a webserver running Microsoft's Internet Information Server (IIS).
When I tried clicking on the link to download it, I would get an error
page that included the information below:
The page cannot be found
The page you are looking for might have been removed, had its name changed, or is
temporarily unavailable.
...
HTTP Error 404 - File or directory not found.
Internet Information Services (IIS)
I renamed the file to have different extensions, such as .bak, .txt, and
.rtf and saw that IIS would recognize the file was there and allow me to
download it if it had an extension for a file type the system recognized,
such as .txt or .rtf, but not one it didn't recognize, such as .bak or
.bdb. To allow the download of this file from IIS, I took the following
steps:
- Clicked on Start
- Clicked on All Programs
- Selected Administrative Tools
- Selected Internet Information Services (IIS) Manager
- Right-clicked on Default Web Site and selected
Properties
- I then clicked on the HTTP Headers tab
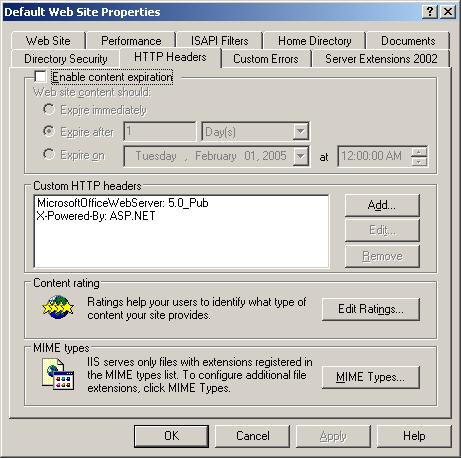
- Clicked on the MIME Types button
- Clicked on New
- Put bdb in the Extension field and
application/x-msdownload in the MIME type field
- Clicked on OK twice
- When I clicked on OK at the Default Web Site Properties
window, another window appeared titled Inheritance Overrides, which
stated the following:
The following child nodes also define the value of the "UNCPassword" property,
which overrides the values you have just set. Please select from the list below
those nodes which should use the new value.
-
I didn't select any, just clicked on OK. I don't know why the change
I made should have an effect on "UNCPassword".
I was then able to get a download window when I clicked on the
bazooka_db.bdb file, though.
[/os/windows/iis]
permanent link