Note: These notes have been tested on systems running OS X 10.6, aka "Snow Leopard", but may apply to other versions as well.
I needed to configure a Mac system running OS X 10.6.3 to support remote access from a Virtual Network Computing (VNC) client on a Microsoft Windows system. VNC is a graphical desktop sharing system that uses the RFB protocol to remotely control another computer. It transmits the keyboard and mouse events from one computer to another, relaying the graphical screen updates back in the other direction, over a network. There are many free VNC clients, such as TightVNC, the free edition of RealVNC, etc.
Mac OS X Snow Leopard (version 10.6) comes with AppleVNCServer software. To configure the Mac OS X system for VNC access, take the following steps:
- Click on the Apple icon at the top left of the screen.
- Select System Preferences.
- Under Internet and Wireless, select Sharing.
- Ensure Remote Management is checked.
Note: if the lock icon at the lower, left-hand corner of the screen is showing a locked padlock, you will need to click on the padlock to unlock it, which will present you with a window where you can provide the account name and password for an account with adminstrator access for the system.
- For "allow access for", select either "All users" or "Only these users.
If you select "Only these users", click on the plus sign, i.e., "+", and
click on a user account which should be granted remote management access, then
click on the Select button. You will then have the opportunity
to grant specific permissions from among the following:
- Observe
- Control
- Show when being observed
- Generate reports
- Open and quit applications
- Change settings
- Delete and replace items
- Start text chat or send messages
- Restart and shut down
- Copy items
Pick the permissions you wish to grant, then click on OK.
- Observe
- Click on Computer Settings.
- In the "VNC viewers may contrl screen with password" field, place a password to be used for VNC access.
- Click on OK.
- You will be prompted for the password of an account with administrator
privileges to complete the changes. Provide an appropriate account name
and password, then click on OK.
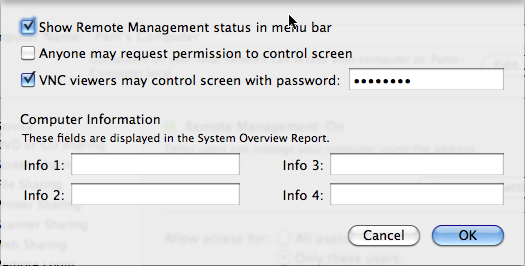
Information on the service can be obtained from the command line by obtaining
a shell prompt by running the Terminal program under
/Applications/Utilities then
issuing the command launchctl list com.apple.ScreenSharing.server.
$ launchctl list com.apple.ScreenSharing.server
{
"Label" = "com.apple.ScreenSharing.server";
"LimitLoadToSessionType" = "Aqua";
"OnDemand" = true;
"LastExitStatus" = 0;
"TimeOut" = 30;
"Program" = "/System/Library/CoreServices/RemoteManagement/AppleVNCServe
r.bundle/Contents/MacOS/AppleVNCServer";
"EnableTransactions" = true;
"TransactionCount" = -1;
};
If you don't see it listed try launchctl list | grep -i Screen.
The program listens by default on TCP port 5900.

