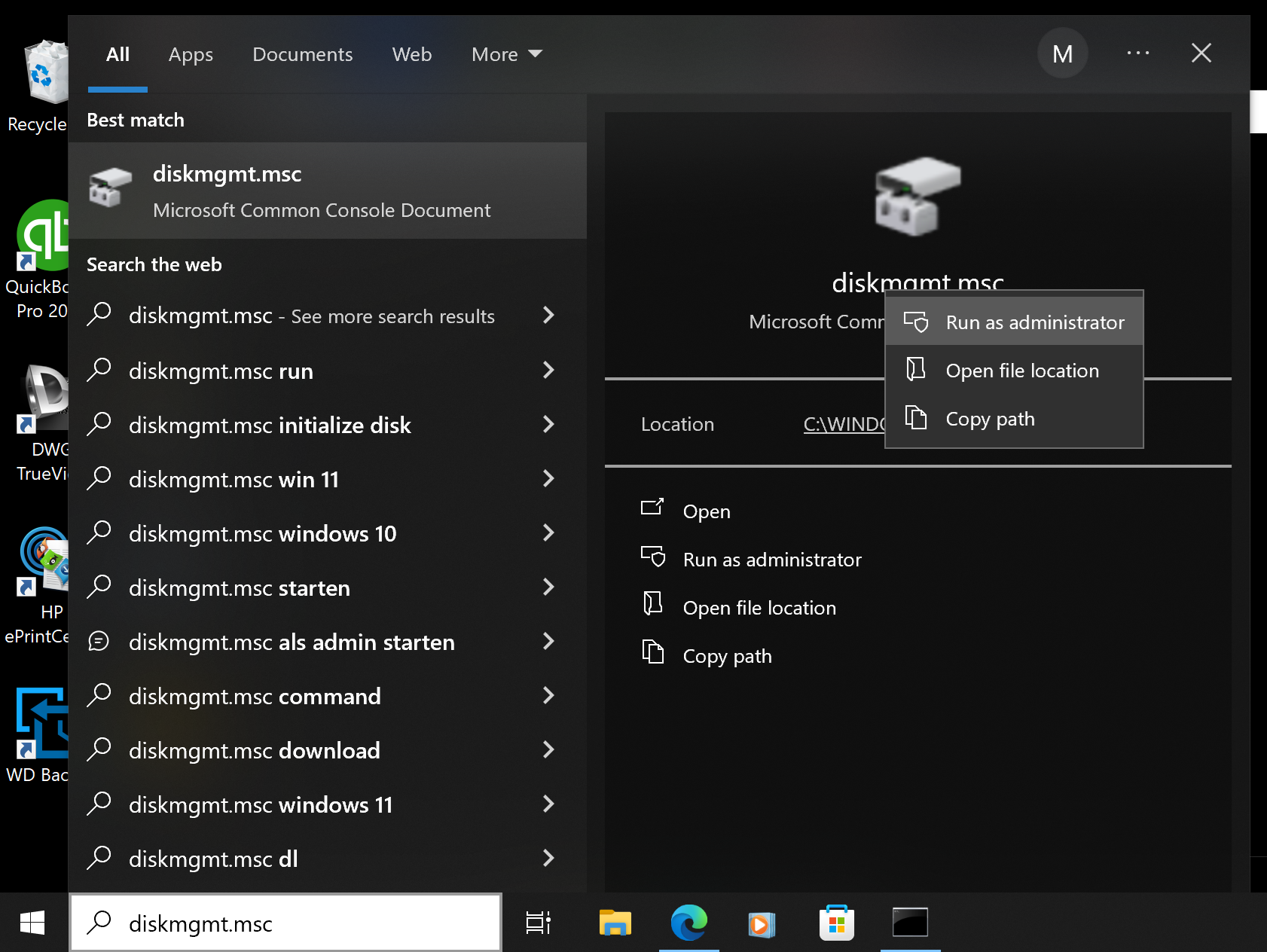←September→
| Sun |
Mon |
Tue |
Wed |
Thu |
Fri |
Sat |
| |
1 |
2 |
3 |
4 |
5 |
6 |
| 7 |
8 |
9 |
10 |
11 |
12 |
13 |
| 14 |
15 |
16 |
17 |
18 |
19 |
20 |
| 21 |
22 |
23 |
24 |
25 |
26 |
27 |
| 28 |
29 |
30 |
|
|
|
|
|
|
Sun, Mar 09, 2025 9:53 pm
Creating a bootable USB flash drive from an ISO file using Rufus
If you have an
ISO
file that could be written to a CD or DVD to boot a system, but wish to
use it to create a bootable
USB
flash drive and
wish to do so using software on a Microsoft Windows system, you
can use
Rufus.
The developer is Pete Batard and his blog can be found at
Pete's Blog; the GitHub page for
the software is at
rufus.
[ More Info ]
[/os/windows/utilities]
permanent link
Fri, Aug 30, 2024 3:02 pm
Starting the Windows Fax and Scan utility from a command line interface
If you wish to start the
Windows Fax
and Scan program, which allows you to fax or scan documents via a
fax machine or scanner attached to a system running the Microsoft Windows
operating system, from a
command-line
interface (CLI), you can do so by
opening a command prompt window
or a
PowerShell window
and typing the command
wfs and then hitting
Enter.
There are a few command line parameters you can enter when staring the
program from the command line. E.g., you can enter
wfs /switch fax to start the program with its faxing interface;
wfs /switch scan is the alternative for starting with the
scanning option. Without those, the application will start in the last used
mode. For other possible arguments to the app, see
Windows Fax And Scan Command Line Options?
[/os/windows/utilities]
permanent link
Sat, Mar 09, 2024 12:50 pm
Using Disk Management on a Windows system to view partition information
The Disk Management utility that comes with Microsoft Windows operating
systems can be used to view details of drives and partitions in the system
and attached to the system via
USB. To start the utility,
you can type diskmgmt.msc in the Windows search field, which you
can access by clicking on the magnifying glass icon at the bottom of the screen
on a Windows 11 system or by typing diskmgmt.msc in the
Type here to search field on a Windows 10 system. To use the utility,
you must run it as an administrator, so if you are not logged into an
administrator account, you need to right-click on the utility when you see it
returned in the search results and choose "Run as administrator".
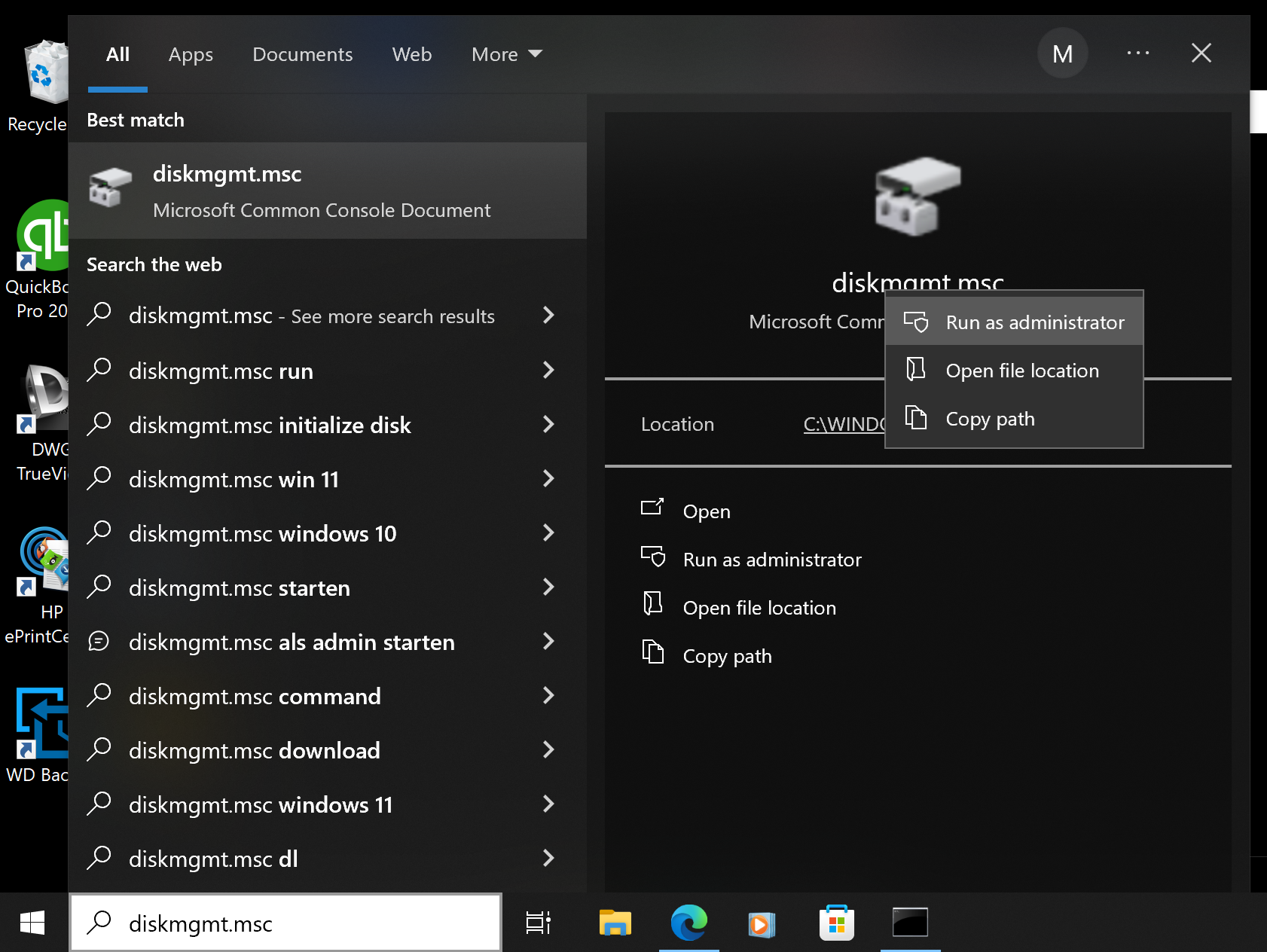
[ More
Info ]
[/os/windows/utilities/diskmgmt]
permanent link
Tue, Mar 05, 2024 10:52 pm
Checking SMART status, fan speed, and temperature on a Microsoft Windows system
A user sent me a text message today stating she heard a strange noise from
one of the systems in her office today. The photo she sent with the text
message showed me the system she referenced was the
domain controller
in her office. I thought the noise likely came from a fan or disk drive, so
I remotely connected to the server and checked the
Self-Monitoring, Analysis and Reporting Technology (S.M.A.R.T or SMART)
status of the drives attached to the system — many drives have a
self-monitoring capability built into them that can provide diagnostic
information on the drive, including information that may reveal to you that
the drive may fail soon).
I checked the status of drives attached to the system by
opening a command prompt window
and issuing a
Windows Management Instrumentation Command-line (WMIC) command, but
the results indicated all of the drives were OK.
C:\>wmic diskdrive get status, size, model
Model Size Status
DELL PERC S150 SCSI Disk Device 999642954240 OK
WD Elements SE 2622 USB Device 1000169372160 OK
PNY USB 2.0 FD USB Device 62018611200 OK
C:>
[ More Info ]
[/os/windows/utilities/sysmgmt]
permanent link
Mon, Oct 24, 2022 10:10 pm
Daily Backup Using Robocopy
I wanted to use
Robocopy, to backup a directory on a
Windows Server
2022 system to an external
USB drive attached to the
server every weekday. The server is at a company where employees don't usually
work on files at the office on weekends and I create a weekly backup archive
on weekends using a different backup method. I opted to use Robocopy since
it is a free
command-line utility for replicating files and directories that
is provided by Microsoft with current Windows operating systems. The directory
I want to backup is D:\ACCI and I want to create the backup on the external
E:\ drive in the existing directory E:\ACI\Backups\ACCI. I want that backup
directory to always mirror the source directory, so any files added during the
day should be added to the backup directory when the Robocopy command runs and
any files that are deleted from the source directory during the day should be
deleted from the backup directory when the Robocopy command runs. I.e., the
backup directory should mirror the source directory, so I use Robocopy's
/MIR option. The source directory is a directory shared over
the local area network (LAN) and it is possible that an employee may leave
for the day with one or more files in the shared folder on the server still
open. I don't want Robocopy to wait and try again to backup an open file since
the script will be running at night at a time employees aren't likely to be
still working and so any file that is locked because it is still open will
likely remain open until at least the the next day when employees resume
work. So I use the
/W:0 option to tell Robocopy to
immediately retry to backup a file if it encounters a problem (by default
it will wait 30 seconds and try again) and the
/R:1 option to tell
Robocopy to only retry backing up a file once rather than try repeatedly
(it will try 1 million times by default). I want to record all output of the
Robocopy daily backups in
E:\ACI\Backups\RoboCopyBackup.log so I
place that output path and filename after
>> which will
append the daily output to that file—if you just use one greater than sign
rather than two, the file will be overwritten each time the Robocopy command
runs. So I have the following Robocopy command, which I placed in a file
I created with
Windows
Notepad named
Robocopy_Daily_Mirror.bat (when you are
saving a
batch file
in notepad change "save as type" from "Text Documents (*.txt)" to "All Files"):
robocopy D:\ACCI E:\ACI\Backups\ACCI /MIR /W:0 /R:1 >> E:\ACI\Backups\RoboCopyBackup.log
[ More Info ]
[/os/windows/utilities/backup/robocopy]
permanent link
Tue, Jan 04, 2022 8:33 pm
Importing Total Uninstall monitored installation data from version 6 to 7
I use
Total Uninstall to track files
added, deleted, and modified and registry changes made to systems running
Microsoft Windows when I install new software on the systems or
update existing software on the systems. The sofware also provides
a capability to transfer software from an old PC to a new PC. I
upgraded Total Uninstall on a Windows 10 system from version 6 to the
latest version, 7.0.1. When I started version 7, it did not appear
to incorporate any of the data regarding software installed with
Total Uninstall version 6. In the Documentation area of the website,
I saw
upgrade
instructions to "Import the monitored programs into version 6"
that show how one can import data for recorded installations from
versions prior to version 6 into version 6 by selecting "File" then
"Import." But I didn't see any "Import" option for version 7.0.1. After
checking the menu options, though, I found that if I clicked on "Modules"
from the
menu bar at the
top of the Total Uninstall window and then selected "Monitored Programs,"
that an "Import" option was then visible under the "File" option on
the menu bar. When I clicked on "Import" all of my prior monitored
installations appeared beneath "Monitored programs."
Total Uninstall stores the data for programs installed under its monitoring
in .tun files. The data for version 6 is placed in
C:\ProgramData\Martau\Total Uninstall 6\Monitored Programs while
the data for version 7 is placed in
C:\ProgramData\Martau\Total Uninstall 7\Monitored Programs. After
I imported the data from version 6 into version 7, I saw that a host of .tun
files now appeared in the version 7 Monitored Programs directory with
"IMPORTED@" prepended to the file names, e.g.,
IMPORTED@SpeedFan 4.52.tun for the SpeedFan 4.52.tun
file in the version 6 Monitored Programs directory.
[/os/windows/utilities/sysmgmt]
permanent link
Mon, Feb 20, 2017 10:43 pm
Determining the last system image backup time for a Windows 10 system
I backed up a Windows 10 system to an external USB disk drive using the backup
utility that comes with the operating system that can be run by right-clicking
on the Windows Start button then choosing
Control Panel then
Backup
and Restore (Windows 7), which is found beneath
System and Security,
and then choosing
Create a system image. If you create a system in that
manner and then later wish to know the date and time you backed up the system
without reattaching the drive you used, you can do so from a
command prompt window with administrator
privileges by using the
wbadmin get versions command as shown
below:
C:\WINDOWS\system32>wbadmin get versions
wbadmin 1.0 - Backup command-line tool
(C) Copyright 2013 Microsoft Corporation. All rights reserved.
Backup time: 2/19/2017 8:31 PM
Backup target: 1394/USB Disk labeled Seagate Backup Plus Drive(E:)
Version identifier: 02/20/2017-01:31
Can recover: Volume(s), File(s), Application(s), Bare Metal Recovery, System State
Snapshot ID: {d4a62a80-ac6f-4aba-8886-6ba570c1284a}
C:\WINDOWS\system32>Once you have the version identifier(s), you can use it to view the details
regarding what volumes were backed up on the system to the external USB
drive using a command in the form
wbadmin get items -version:version_id.
[ More Info ]
[/os/windows/utilities/backup]
permanent link
Fri, Jul 08, 2016 10:55 pm
Ejecting a CD or DVD drive from a command prompt
If you need to eject a CD/DVD disk drive from a command line interface
(CLI) there are a number of ways to do so. Three ways to do so from
a command prompt on a Microsoft Windows system are included below.
Batch File
@echo off
echo Set oWMP = CreateObject("WMPlayer.OCX.7") >> %temp%\temp.vbs
echo Set colCDROMs = oWMP.cdromCollection >> %temp%\temp.vbs
echo For i = 0 to colCDROMs.Count-1 >> %temp%\temp.vbs
echo colCDROMs.Item(i).Eject >> %temp%\temp.vbs
echo next >> %temp%\temp.vbs
echo oWMP.close >> %temp%\temp.vbs
%temp%\temp.vbs
timeout /t 1
del %temp%\temp.vbs[ More Info ]
[/os/windows/utilities]
permanent link
Sun, Aug 16, 2015 11:00 pm
Obtaining BIOS information in Microsoft Windows
If you need to obtain information regarding the BIOS in a system running
a Microsoft Windows operating system (OS), you can do so from a command
prompt using the
wmic command. E.g. to obtain the BIOS version,
you can use
wmic bios get smbiosbiosversion. You can also use
the
wmic bios get biosversion command, which may also
show the BIOS date, depending on the BIOS manufacturer. Other commands that
you can run are
systeminfo | find "BIOS" and
msinfo32.
The latter command will open a window showing BIOS information along with a
plethora of other information.
[ More Info ]
[/os/windows/utilities/sysmgmt]
permanent link
Sat, Feb 14, 2015 4:43 pm
Correcting "Windows Installer Service could not be accessed" Problem
When I tried to install Norton Ghost 7.5 on a Windows Small Business Server
(SBS) 2003 server, I received the message below:
| Windows Installer |
The Windows Installer Service could not be accessed.
This can occur if you are running Windows in safe
mode, or if the Windows Installer is not correctly
installed. Contact your support personnel for assistance.
[ OK ]
|
I downloaded
Windows Installer 3.1 Redistributable (v2) From Microsoft's Download Center
and installed it, but I got the same results when I tried to reinstall
Symantec Ghost 7.5.
Microsoft's article,
"Error 1719: The Windows Installer service could not be accessed" error message
when you try to add or remove a program states the behavior may occur
if the following conditions are true:
- The Windows Installer files that are on your hard disk are damaged or are
missing.
- You install or remove a program that uses the Windows Installer Microsoft
Software Installation (MSI) package file (.msi). For example, this may occur
when you try to install Microsoft Office on your computer.
I was starting the Symantec Gost 7.5 installation process from a CD with an
autorun file, but I noticed there was a file, Symantec Ghost.msi in
an Install directory on the CD. The installation process likely uses
the .msi
file for the installation.
Microsoft's article recommends steps to resolve the problem. You should first
determine the location of the file msiexec.exe on your system. The file
will be in the Windows system32 directory, which is usually either
C:\Windows\system32 or C:\WINNT\system32 for versions of
Windows after Windows 98. For Windows 98 the file is usually in
C:\Windows\System. You can search for
the file or you can determine the
Windows directory by obtaining a command prompt and checking the value of
the %WINDIR% environment variable with echo %WINDIR%,
which will tell you which directory is the Windows directory on a system.
You can then verify that msiexec.exe is in that directory.
C:\>dir %WINDIR%\system32\msiexec.exe
Volume in drive C has no label.
Volume Serial Number is E88C-7773
Directory of C:\Windows\system32
03/21/2005 02:00 PM 78,848 msiexec.exe
1 File(s) 78,848 bytes
You then need to check the registry to make sure that
HKEY_LOCAL_MACHINE\SYSTEM\CurrentControlSet\Services\MSIServer\ImagePath
has a value that corresponds to the actual location of the
msiexec.exe file on the system. You can do so using the
regedit command or using a reg query command from a command
prompt.
C:\>reg query HKEY_LOCAL_MACHINE\SYSTEM\CurrentControlSet\Services\MSIServer
HKEY_LOCAL_MACHINE\SYSTEM\CurrentControlSet\Services\MSIServer
Description REG_SZ Adds, modifies, and removes applications provided a
s a Windows Installer (*.msi) package. If this service is disabled, any services
that explicitly depend on it will fail to start.
Type REG_DWORD 0x20
Start REG_DWORD 0x3
ErrorControl REG_DWORD 0x1
ImagePath REG_EXPAND_SZ C:\Windows\system32\msiexec.exe /V
DisplayName REG_SZ Windows Installer
DependOnService REG_MULTI_SZ RpcSs
DependOnGroup REG_MULTI_SZ
ObjectName REG_SZ LocalSystem
HKEY_LOCAL_MACHINE\SYSTEM\CurrentControlSet\Services\MSIServer\Security
HKEY_LOCAL_MACHINE\SYSTEM\CurrentControlSet\Services\MSIServer\Enum
If the msiexec.exe file is in C:\Windows\System32, you should
see C:\Windows\System32\Msiexec.exe /V as the value in the key.
In the case of the system I was working on, the file location matched the
registry value.
If the values don't match, you will need to enter the correct path in the
registry or put the file in the directory listed in the registry. Once the
values match, you will need to reregister the msiexec.exe file.
To do so, restart the computer in Safe Mode (hit F8
to get the menu of boot options before Windows starts when you reboot).
Once you've logged into an administrator account on the system in Safe Mode,
you will need to use the following procedure:
Click Start, click Run, type the following line, and then
click OK:
msiexec /regserver
Note: For 64-bit operating systems, you also need to reregister the 64-bit MSI
installer. To do this, click Start, click Run, type the
following line, and then click OK:
Drive:\Windows\Syswow64\Msiexec /regserver
On 64-bit editions of a Windows operating system, 32-bit binaries are located
in %systemroot%\SysWow64 folder. 64-bit binaries are located in the
%systemroot%\System32 folder.
Once you have reregistered the msiexec.exe file, you will need
to reboot into standard mode. Then try the installation process again that
failed previously. If that fails, Microsoft does offer another alternative
for dealing with the problem. See "Method 2" at
"Error 1719: The Windows
Installer service could not be accessed" error message when you try to add or
remove a program.
In my case, I was then able to successfully reinstall Symantec Ghost 7.5
on the system, though I did receive another error at the end of the process
that was not associated with the previous installer problem. The error I
received at the end is shown below.
| Symantec Ghost Configuration Server |
08001 [Sybase[[ODBC driver][Adaptive Server Anywhere]Unable to connect to
database server: Database server not running
[ OK ]
|
References:
-
Windows Installer 3.1 Redistributable (v2)
Date Published: September 2, 2005
Microsoft Download Center
-
"Error 1719: The Windows Installer service could not be accessed" error
message when you try to add or remove a program
Article ID : 315346
Last Review : March 1, 2007
Microsoft Help and Support
-
File Extension Details for .MSI
FileExt
[/os/windows/utilities/backup/ghost]
permanent link

Privacy Policy
Contact