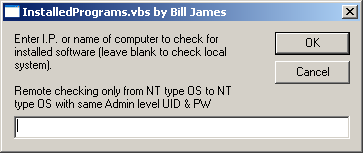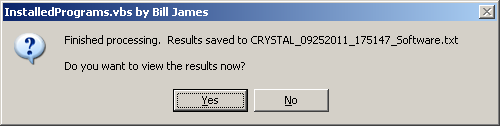Sun, Sep 25, 2011 9:25 pm
List Installed Programs
I needed to produce a list of programs installed on a Microsoft Windows system
to send to someone else so she could check it for no longer
needed programs and tell me which ones are no longer needed, so I could
remove them to free disk space. Bill James has a
VBScript script,
InstalledPrograms.vbs, which can be run from a command line,
which prompts for the name of the system to check via a popup window,
as shown below:
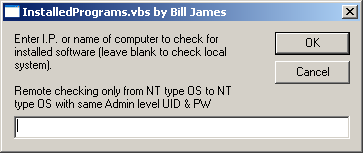
After that prompt, you are asked whether you wish to view the results
produced by the program as shown below.
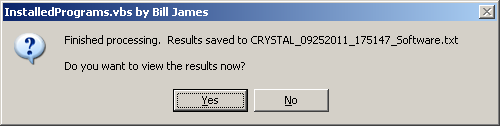
The list of installed programs is stored in a file that
has the name of the system on which it is run followed by
an underline, then the date in mmddyyyy (month-date-year)
format, then another underscore followed by the time in military
time, i.e. 24-hour clock time, another underscore and then
"Software.txt". E.g. CRYSTAL_09252011_175147_Software.txt
for a file produced when the program was run on a system named Crystal
on September 25, 2011 at 5:51:47 PM. The file is stored in the directory
in which the script is run.
If you click on "yes" to view the results, the file produced by the program
will be opened in the default .txt file viewer, which, on Microsoft Windows
systems, will likely be Notepad.
An example output file can be seen
here.
The list is similar to the list of installed programs that you would see
by checking with "Add or Remove Programs" under the Control Panel.
It is obtained by querying the registry key
HKLM\SOFTWARE\Microsoft\Windows\CurrentVersion\Uninstall\.
Download InstalledPrograms
References:
-
VBScript Tools by Bill James
BillsWay.com
-
VBScript
Wikipedia, the free encyclopedia
[/languages/vbs]
permanent link
Wed, Sep 21, 2011 10:40 pm
F-Secure 3.11 Rescue CD Scan of Compaq SR1900NX Windows XP PC
If I need to scan someone's Microsoft Windows system for malware, I
usually make a backup of the system outside of Windows, e.g., by booting
the system with a Norton Ghost 2003 boot CD and backing up the system
to an external USB drive. I then usually perform an initial scan of the
system using a rescue CD, such as the
F-Secure Rescue CD 3.11. Using a rescue CD can be especially helpful
if a system won't boot into Windows or runs abysmally slow because of
a malware infection.
In this instance I used the F-Secure Rescue CD 3.11 on a Compaq Presario
SR1900NX system running WIndows XP to perform an initial malware scan of
the system.
[ More Info ]
[/security/antivirus/f-secure]
permanent link
Mon, Sep 19, 2011 7:41 am
International Talk Like a Pirate Day
Ahoy, matey, don't forget today is
International
Talk Like a Pirate Day.
Who was the most successful pirate that ever lived? Not Edward Teach, aka
Blackbeard, nor
Captain Kidd nor
Calico Jack, nor
perhaps any other male pirate. That honor could arguably be given to
Ching Shih,
also known as Cheng I Sao, a female
pirate. Whereas Blackbeard was decapitated after losing a battle with
anti-pirate forces led by
Robert Maynard and Captain Kidd and Calico Jack, who gave us the
emblematic Jolly Roger
pirate flag, were hanged, Ching Shih died in
comfort of natural causes after a very successful career as a pirate.
In her heyday as a pirate, Ching Shih's Red Flag fleet numbered more than
1,500 ships and she controlled upwards of 80,000 sailors. She was able to
repel numerous attack by the Chinese navy as well as the many Portuguese and
British bounty hunters brought in to help capture her. Finally, in 1810, the
Chinese government tried a different tactic and offerred her amnesty if she
would give up the life of a pirate. She accepted and opened a gambling house.
She died of natural causes in 1844 at the age of 69, a successful
businesswoman and grandmother.
References:
-
Ching Shih
Wikipedia, the free encyclopedia
-
Most successful pirate was beautiful and tough
Date: August 27, 2007
Features Articles from CNN
-
Blackbeard
Wikipedia, the free encyclopedia
-
Robert Maynard
Wikipedia, the free encyclopedia
-
William Kidd
Wikipedia, the free encyclopedia
-
Calico Jack
Wikipedia, the free encyclopedia
-
Jolly Roger
Wikipedia, the free encyclopedia
[/news]
permanent link
Sun, Sep 18, 2011 6:15 pm
Extracting the Contents of a .bz2 File
To extract the contents of a
.bz2 file on a Linux or Unix system, such
as Solaris, you can use the
bunzip2 command.
bunzip2 file.bz2
The .bz2 file will be deleted when its contents are extracted. If you
wish to keep the original .bz2 file, you can use the -k or
--keep options.
-k --keep
Keep (don't delete) input files during compression or
decompression.
References:
-
File Extension .BZ2 Details
FilExt
-
Extract a bz2 or bzip2 file
By: qmchenry
Date: July 11, 2006
Tech-Recipes
-
Running Linux
By: Matt Welsh
Third Edition, Chapter 7, Archive and Compression Utilities, pages 184-187
[/os/unix/programs/utilities]
permanent link
Mon, Sep 12, 2011 9:25 pm
VM Preventing Disc From Ejecting
On a MacBook Pro laptop with the
OS X operating system,
I inserted a blank CD in the drive. When I opened
Disk Utility,
which is in the
Applications/Utilities folder, it reported
"This disc drive is busy. Please choose another one." The
Eject
option in
Disk Utility was grayed out. I tried ejecting
it with the
drutil utility from a shell prompt, which you
can get by using the
Finder and selecting
Terminal in
the
Applications/Utilities folder, but that didn't work, either.
I was able to eject the CD by hitting the eject button at the top right
side of the keyboard (it is the one with an upward pointing triangle
with a horizontal line beneath it) on the MacBook Pro laptop. But when
I inserted that CD or another CD, I had the same issue. I finally realized
I had a Windows XP VMWare
Virtual
Machine (VM) running, which had control
of the CD-ROM drive. I no longer had the issue after
I shut down the VM. I was able to use the drutil eject command
to eject the disc then and the eject function within Disk Utility
then worked as well.
References:
-
Another route to eject stubborn stuck CDs
Date: June 1, 2004
Mac OS X Hints
[/os/os-x]
permanent link
Sun, Sep 11, 2011 11:16 pm
Album Thumbnail Generator
I needed to generate thumbnail images for some photos my wife took that I
placed on the website, so I could send a webpage link to someone else so she
could view the pages rather than me sending all of the images to her by email.
I also needed a program to not only create the thumbnail images, but to create
a webpage indexing all of the thumbnails and providing links from the
thumbnails to the full-size images.
I was in a hurry and didn't want to spend a lot of time setting up
software to do that nor spend a lot of time doing it manually.
I thought I had installed an easy-to-use program on the system several years ago
to do just that for a friend who wanted to post pictures of storm damage to
his house, but I couldn't remember the name of the program nor how to access
it. After looking on the system for his photos, I saw that I had used
a Perl program,
Album
by David Ljung Madison. He also offers a number of other free scripts at
his MarginalHacks website.
There's an example of the output from his photo album generator
script at DavePics.
Once I realized where the album Perl script was placed on my system, I was
able to generate the thumbnails and associated HTML pages by just running
the script while my working directory was the one in which the photos were
located. E.g. /path_to_script/album. An index.html page was
generated by the script containing all of the thumbnails, which are
placed in a tn directory beneath the one containing the
images. Clicking on a thumbnail then brought up a webpage containing the
full-size image and navigation links to the additional images.
I thought I should make a note to my self here, so that if I forget the
name of the program again, I have this blog entry to remind me of its
name and how to use it to generate image thumbnails and webpages for
the images.
[/languages/perl]
permanent link
Sun, Sep 11, 2011 10:00 pm
Xubuntu
I sometimes use a
Ubuntu Linux
live CD for troubleshooting issues with Microsoft Windows systems, since
a live CD allows me to boot the system from a CD without loading the Microsoft
Windows operating system on the hard drive. Or when I'm working at a site
without my own laptop, a live CD allows me to boot a system at the site without
fear that a system may be potentially infected with malware that might perform
keystroke logging
or might otherwise be monitored by someone remotely unbeknownst to the system's
owner.
I created a
Ubuntu 11.04 Desktop edition
live CD for booting a system so that I could
check on files on the system which had Microsoft Windows XP Home edition on
the hard drive. The system's owner reported she was having problems with
the system and I wanted to start with a quick look at some of the files on
the system and make a backup of her "My Documents" folder. I needed to open
Firefox on the system to check on some information online, but whenever I
opened a second tab in Firefox to Amazon.com, Firefox would crash. It also
crashed with only one tab open when I used Ctrl-Alt-F2 to obtain
a shell prompt with an error message indicating that there was a problem
with inadequate memory.
The system had a 3.2 GHz processor, but only 512 MB of memory and the
system requirements for Ubuntu Desktop Edition 11.04 (Natty Narwhal) listed on
the Ubuntu site were as follows:
- 1 GHz x86 processor (Pentium 4 or better)
- 512 MiB of
system memory (RAM)
- 5 GB of hard-drive space
- Graphics card and monitor capable of 800x600
- Either a CD/DVD drive or a USB port (or both)
- Internet access is helpful
Since the system just met the minimum memory requirement for Ubuntu 11.04,
I decided to try
Xubuntu (pronounced "zoo-BOON-too"), instead. Xubuntu is a derivative of
Ubuntu, which uses the Xfce desktop environment, which requires less memory
than the
Unity desktop used by Ubuntu.
Xubuntu is a community developed, Ubuntu-based Linux operating
system that is well-suited for both laptops and desktops. It contains
all the applications you need - a web browser, document and spreadsheet
editing software, instant messaging and much more.
Minimum system requirements
You need 256 MB
RAM to run the Live CD or 256 MB
RAM to install. The Alternate Install CD only requires you to have 64 MB RAM at
install time.
To install Xubuntu with the standard installer (Ubiquity), you
need 4.4 GB of free space
on your hard disk. The Alternate Install CD only requires you to have 2 GB of
free space on your hard disk.
Once installed, Xubuntu can run with starting from 256 (or even
just 192) MB RAM, but it is strongly recommended to have at least
512 MB RAM.
I downloaded
Xubuntu 11.04 (Natty Narwhal). I burned it to a CD and rebooted the
system with it. I found that I didn't have any problems when I opened
multiple tabs in Firefox under Xubuntu.
References:
-
Homepage | Ubuntu
-
Ubuntu
Wikipedia, the free encyclopedia
-
Xubuntu Home Page | Xubuntu
-
Xubuntu
Wikipedia, the free encyclopedia
-
DistroWatch.com:
Xubuntu
DistroWatch.com: Put the fun back into computing. Use Linux, BSD.
-
Unity (user interface)
Wikipedia, the free encyclopedia
[/os/unix/linux/xubuntu]
permanent link
Sat, Sep 10, 2011 4:19 pm
Submitting a form with POST using cURL
I needed to submit a form on a webpage using cURL. The form submission
was using
POST
rather than GET. You can tell which method is being used
by examining the source code for a page containing a form. If POST is being
used, you will see it listed as the form method in the form tag as shown in
the example below. A form that uses GET, instead, would have "get" as the form
method.
<form method=post action=https://example.com/cgi-bin/SortDetail.pl>
You can use the -d or --data option with cURL
to use POST for a form submission.
-d/--data <data>
(HTTP) Sends the specified data in a POST request to the HTTP
server, in the same way that a browser does when a user has
filled in an HTML form and presses the submit button. This will
cause curl to pass the data to the server using the content-type
application/x-www-form-urlencoded. Compare to -F/--form.
-d/--data is the same as --data-ascii. To post data purely
binary, you should instead use the --data-binary option. To URL-
encode the value of a form field you may use --data-urlencode.
If any of these options is used more than once on the same com-
mand line, the data pieces specified will be merged together
with a separating &-symbol. Thus, using '-d name=daniel -d
skill=lousy' would generate a post chunk that looks like
'name=daniel&skill=lousy'.
If you start the data with the letter @, the rest should be a
file name to read the data from, or - if you want curl to read
the data from stdin. The contents of the file must already be
URL-encoded. Multiple files can also be specified. Posting data
from a file named 'foobar' would thus be done with --data @foo-
bar.
To submit the form using cURL, I used the following:
$ curl -u jsmith:SomePassword -d "Num=&Table=All&FY=&IP=&Project=&Service=&portNo=&result=request&display_number=Find+Requests" -o all.html https://example.com/cgi-bin/SortDetail.pl
In this case the website was password protected, so I had to use the
-u option to submit a userid and password in the form
-u userid:password. If you omit the :password
and just use -u userid, then cURL will prompt you for the password.
So, if you want to store the cURL command in a script, such as a
Bash script,
but don't want to store the password in the script, you can simply omit the
:password.
The -d option provides the parameters required by the
form and the values for those parameters, which were as follows in
this case:
| Parameter | Value |
|---|
| Num | |
| Table | All |
| FY | |
| IP | |
| Project | |
| Service | |
| portNo | |
| result | request |
| display_number | Find+Requests |
The format for submitting values for parameters is
parameter=value. Parameters are separated by an ampersand,
&.
URLs can only be sent over the Internet using the
ASCII character-set.
Special non ASCII characters, which include the space
character must be represented with a % followed by two
hexadecimal digits.
The space character can be represented by +
or by %20. So, though the value for "display_number" is
"Find Requests", it needs to be sent as Find+Requests or
Find%20 requests. You can see a list of other characters that
should be encoded at
URL Encoding.
In this case, I didn't need to specify values for many parameters in
the form, because I wanted the query to cover all potential values for
those parameters. So I can just use parameter= and
then follow that with an & to specify I am submitting the next
parameter in the list.
References:
-
cURL - Tutorial
cURL and libcurl
-
curl Examples
Linux Journal | Linux Tips
-
POST (HTTP)
Wikipedia, the free encyclopedia
-
The POST Method
James Marshall's Home Page
-
How to submit a form using PHP
HTML Form Guide - All about
web forms!
-
HTML URL Encoding
W3Schools Online Web Tutorials
-
URL Encoding
Bloo's Home Page
[/network/web/tools/curl]
permanent link
Fri, Sep 09, 2011 10:36 pm
Read It Later Firefox Addon
If you would like to be able to save webpages you come across for later reading,
if you are using Firefox, you can use the
Read It Later Add-on for Firefox.
[ More Info ]
[/network/web/browser/firefox/addons]
permanent link
Fri, Sep 09, 2011 10:26 pm
HttpFox Firefox Addon
If you need to observe the data flowing between a website and your
browser when you visit a website, if you are using Firefox, you
can use the
HttpFox Add-on for Firefox.
[ More Info ]
[/network/web/browser/firefox/addons]
permanent link
Thu, Sep 08, 2011 9:33 pm
Bash Calculator
If you need to do quick calculations on a system that provides the
Bash shell,
such as Linux or Mac OS X, you can perform calculations by
using the
echo command and then using
$[ and
] to enclose the arithmetic calculation, i.e.,
echo $[calculation to be performed]. You can use the
standard
arithmetic operators of
+ for addition,
-
for subtraction,
* for multiplication,
/ for
division, and
** for exponentiation.
$ echo $[1+1]
2
$ echo $[9*90]
810
$ echo $[81/9]
9
$ echo $[2**3]
8
The standard
precedence for operators applies, i.e., multiplication
and division have precedence over addition and subtraction, so are performed
first, i.e., the calcuations are not simply done on a left to right basis.
$ echo $[2+3*4]
14
$ echo $[6-4/2]
4
This Bash calculator functionality even handles negative numbers
appropriately.
$ echo $[-4*5]
-20
$ echo $[-4*-5]
20
References:
-
When you need a quick & simple calculator in Bash...
TinyApps.Org, small is beautiful
-
Bash (Unix shell)
Wikipedia, the free encyclopedia
[/os/unix/bash]
permanent link
Thu, Sep 08, 2011 9:25 pm
Retrieving Password Protected Webpages Using HTTPS With Curl
Mac OS X
systems come with the
curl command
line tool which provides the capability to retrieve web pages from a
shell
prompt. To use the tool, using Finder on the system, you can go to
Applications,
Utilities and double-click on
Terminal
to obtain a shell prompt.
Curl is also available for a variety of other operating systems, including
DOS, Linux, and Windows. Versions for other operating systems can be obtained
from cURL - Download. If you
will be retrieving encrypted webpages using the HTTPs protocol, be sure
to get the binary version that includes
Secure Sockets
Layer (SSL) support.
A program with similar functionality is Wget, but that isn't
included by default with the current versions of the Mac OS X operating system.
On Mac OS X systems, curl is available in /usr/bin and help on
the options for curl can be found using man curl, curl -h
, curl --help, and curl --manual. An
online manual can be viewed at
cURL - Manual.
To retrieve a webpage that requires a userid and password for access
with curl using the HTTPS
protocol, you can use a command similar to the one below where userid
and password represent the userid and password required to access
that particular webpage.
curl -u userid:password https://example.com/somepage.html
If you don't want to include the password on the command line, you can
just specify the userid after the -u; curl will then prompt
you for the password.
$ curl -u jsmith https://example.com/somepage.html
Enter host password for user 'jsmith':
If you wish to save the output in a file rather than have it go to stdout, i.e.,
rather than have it appear on the screen, you can use the
-o/--output filename option where filename
is the name you wish to use for the output file. Curl will provide information
on the number of bytes downloaded and the time that it took to download a
webpage.
$ curl -u jsmith:somepassword -o somepage.html https://example.com/somepage.html
% Total % Received % Xferd Average Speed Time Time Time Current
Dload Upload Total Spent Left Speed
100 22924 0 22924 0 0 16308 0 --:--:-- 0:00:01 --:--:-- 26379References:
-
cURL and libcurl
[/network/web/tools/curl]
permanent link

Privacy Policy
Contact