If you have a scanner attached to your system, Acrobat X Standard
- Open Adobe Acrobat.
- Click on File.
- Select Create.
- Select PDF from Scanner.
- You can then choose whether you want to scan in color or black and white or have the software "Autodetect Color Mode".
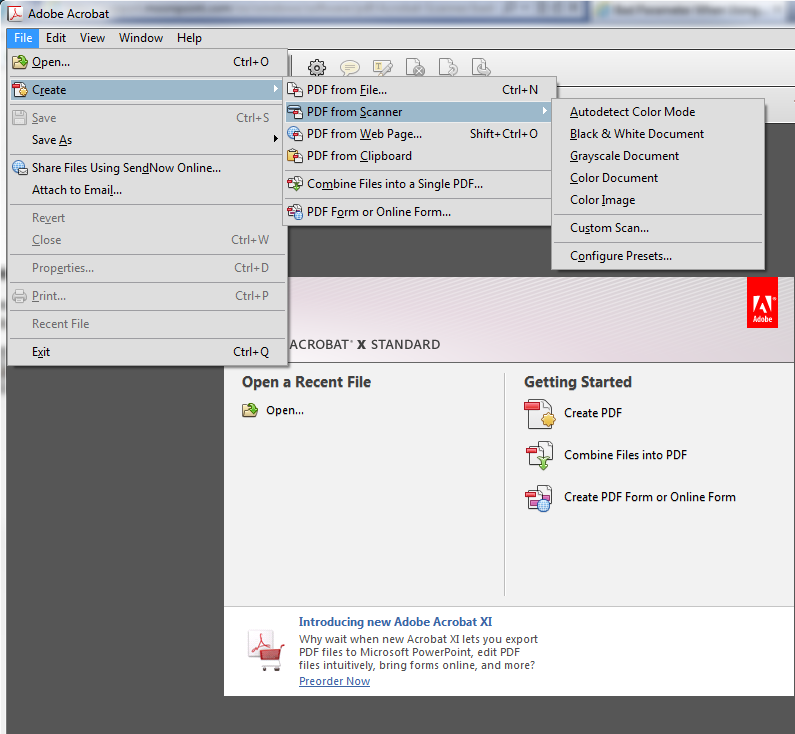
Acrobat has some preset configurations from which you can choose. The choices available to you are as follows:
- Autodetect Color Mode
- Black & White Document
- Grayscale Document
- Color Document
- Color Image
If you wish to adjust the settings for any of those preset scan configuration optsions for certain scans you perform regularly, follow the above steps, but instead of picking the color mode at the last step above, choose Configure Presets.
That will open a Configure Presets window where you can adjust settings for a particular color mode choice. You can change the resolution, the quality of scanned images (higher quality equates to larger file size), whether you are prompted for scanning more pages into one PDF document, etc. E.g., if you wanted to have 300 DPI, the highest available image quality, have Acrobat prompt you for scanning more pages, but not run Optical Character Recognition (OCR), you would select settings as shown below:
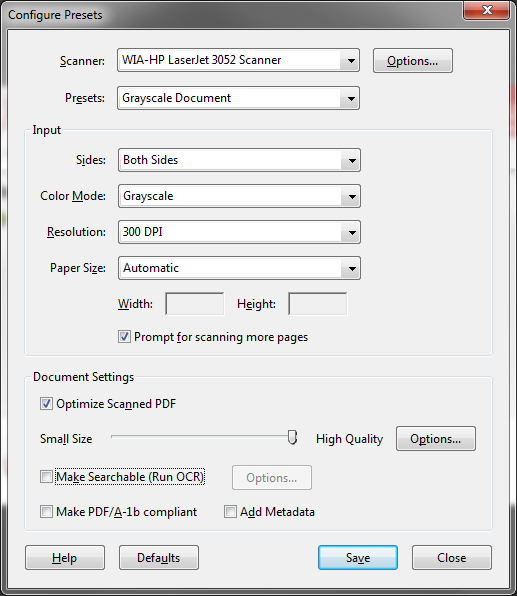
When you have adjusted the settings appropriately, click on Save and then Close.
Reference:
-
Scan a paper document to PDF
Date: February 3, 2012

