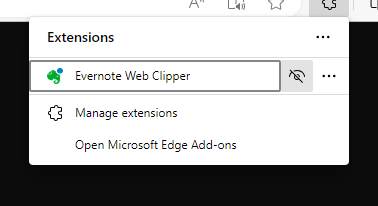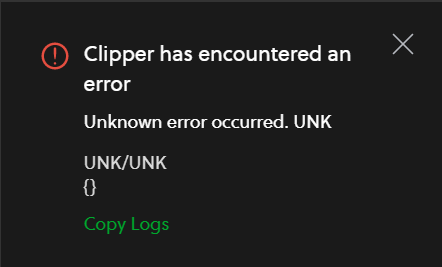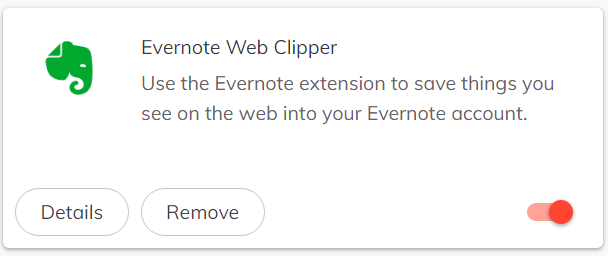←October→
| Sun |
Mon |
Tue |
Wed |
Thu |
Fri |
Sat |
| |
|
|
1 |
2 |
3 |
4 |
| 5 |
6 |
7 |
8 |
9 |
10 |
11 |
| 12 |
13 |
14 |
15 |
16 |
17 |
18 |
| 19 |
20 |
21 |
22 |
23 |
24 |
25 |
| 26 |
27 |
28 |
29 |
30 |
31 |
|
|
|
Mon, Aug 21, 2023 9:56 pm
Pinning Evernote to the Microsoft Edge browser toolbar
TO pin the
Evernote
Web Clipper extension to the
toolbar in the
Microsoft Edge browser, click on the 3 dots at the top, right-hand
corner of an Edge browser window, then select
Extensions, then
click on the Evernote Web Clipper extension, and then click on the icon
that appears to the right of it, which will have a slash through it if an
icon for the extension has not yet been added to the toolbar.
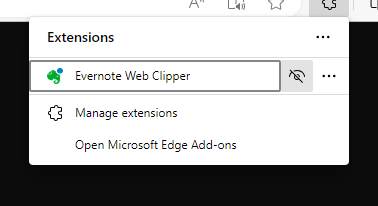
That will remove the slash from the icon and add an icon for Evernote,
the green elephant head, to the toolbar.
[/network/web/browser/edge/evernote]
permanent link
Fri, Aug 18, 2023 2:54 pm
Pinning a Brave browser extension
If you would like an extension you have added to the
Brave browser to
have an icon at the top of a Brave browser window, you can "pin" it to the
right of the address bar in the browser by clicking on the icon that looks like
a puzzle piece that appears to the right of the address bar, which will result
in a list of installed extensions appearing, and then clicking on the
pushpin icon for an extension that you would like to be "pinned" so that
an icon for the extension appears to the left of that puzzle piece icon,
allowing you to click on the extension's icon to use the extension. E.g., for
the Evernote Web Clipper extension shown below, if I click on the pushpin icon
next to it, an icon for the
Evernote extension than appears next to the puzzle piece icon.

[/network/web/browser/brave/evernote]
permanent link
Fri, Feb 04, 2022 3:27 pm
Evernote - Clipper has encountered an error
Recently, when I've tried to save a webpage to
Evernote in the
Brave web
browser, I frequently see the message "Clipper has encountered an error"
with "Unknown error occurred. UNK."
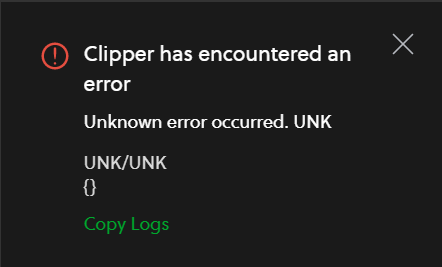
I have been able to save the page by disabling and then re-enabling
the Evernote extension in the browser. In the Brave Browser, you can
do so by closing the error message window, then clicking on the icon of
3 short horizontal bars at the upper, left-hand side of the Brave window
which will display a menu of options. Select "extensions" and then click on
the red slider button at the bottom, right-hand side of the Evernote Web
Clipper extension to turn it off (it will go from red to gray).
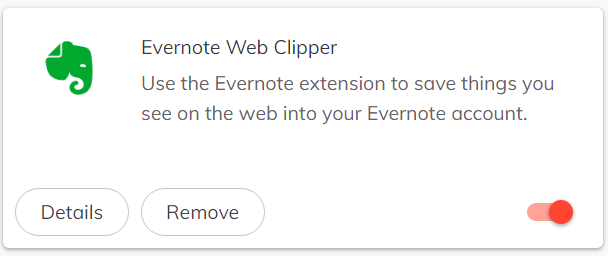
Then click on it again to re-enable the extension. You can then close
the Brave extensions tab (brave://extensions). You will then need to
refresh the page. After I've disabled and re-enabled the extension when
I've seen the error message, I've then been able to click on the icon for
Evernote near the browser's address bar and save webpages to Evernote.
[/network/web/browser/brave/evernote]
permanent link
Thu, May 06, 2021 10:59 pm
Importing Firefox Bookmarks and Saved Passwords into Microsoft Edge
If you wish to import bookmarks and/or saved passwords from the
Firefox web browser into the
Microsoft Edge
browser, you can take the following steps:
-
Click the star with the 3 horizontal lines on it at the top, right corner
of the Edge browser window which is used to access your favorite websites.
-
Click the ellipsis,
i.e., the "...", at the top, right corner of the browser window and
select Import Favorites.
-
Change "import from" to "Mozilla Firefox" and then click on Import
after deselecting other options, if there are some things like saved passwords
that you don't want to import. If you want to import all of the items selected
by default, just click on Import.
-
When you see "All done," you can click on the Done button and you
can then close the tab (Ctrl-W is one way to close it).
To view the imported bookmarks, click on the star with 3 lines on it to
access the Edge favorites, which are akin to the Firefox bookmarks.
You will see "Other favorites" listed under Favorites; you can click on
the arrowhead to the left of "Other favorites" to see your imported bookmarks.
[ More Info ]
[/network/web/browser/edge]
permanent link
Mon, Nov 16, 2020 7:55 pm
Extracting image files from Google Chrome Cache
I wanted to save a local copy of an image on a webpage I was viewing in
the Google Chrome browser on a Windows 10 system, but I couldn't right-click on
it to download it, so I thought I could look for it in the Chrome browser
cache, which is located at
C:\Users\username\AppData\Local\Google\Chrome\User
Data\Default\Cache where
username is the name of the relevant
account on a Windows system. I had the
ChromeCacheView
program from
NirSoft on the
system, which provides a command-line option to copy image files from the
Chrome cache for a user, so I used it. Since I was logged into a regular
user account, I
opened a command prompt as the
administrator and then made the working directory the directory where
the ChromeCacheView program was located with
cd C:\Program Files (x86)\Network\NirSoft\ChromeCacheView. Then
from that directory I issued the command below:
chromecacheview -folder "C:\Users\JohnDoe\AppData\Local\Google\Chrome\User Data\Default\Cache\" /copycache "" "image/png" /CopyFilesFolder "c:\users\johndoe\documents\temp\chrome" /UseWebSiteDirStructure 0
You can use the -folder option to tell ChromeCacheView which
user's cache file you wish to use while the /copycache option
can be used to specify the directory where you want images, such as
PNG files,
to be copied—in this case I was looking for a .png file because when I
examined the HTML code on the
webpage I thought that the the image was a PNG file. I created a
temp\chrome directory under the Documents directory for
the user account prior to issuing the command to hold the images stored
in the cache. After the command completed, I could see all of the PNG
files that had been in the Chrome cache in that temporary directory I
had created.
When I didn't see the image I was looking for, I thought I might have
misidentified it in the code, so I copied all of the image files from the
cache directory, not just the PNG ones by changing "image/png" to
"image" in the command. I.e.:
chromecacheview -folder "C:\Users\JohnDoe\AppData\Local\Google\Chrome\User Data\Default\Cache\" /copycache "" "image" /CopyFilesFolder "c:\users\johndoe\documents\temp\chrome" /UseWebSiteDirStructure 0
That copied
AVIF
(.avif), BMP
GIF (.gif),
icon
(.ico), JPEG (.jpg),
JPEG File
Interchange Format (JFIF) (.jfif),
SVG (.svg),
and WebP (.webp) files from
the cache as well as the PNG ones.
[/network/web/browser/chrome]
permanent link
Wed, Apr 15, 2020 3:07 pm
Unable to type in Microsoft Edge address field
I couldn't type anything in the
Microsoft Edge
address bar where URLs are entered nor could I type in the "Find on page"
field in Edge on a Microsoft Windows 10 system. But in tabs opened to
pages where I might type some input, such as a tab in which I was viewing
a Wikipedia article, I cold type and see what I had typed appear. E.g.,
in the Wikipedia tab, I could search for other Wikipedia articles. And in
the outlook.com tab that was also open, I could compose email messages. I
could also type input into the Microsoft Windows "Type here to search"
field at the bottom of the screen. When I searched online for a
possible resolution to the problem, I found a couple of pages where
people linked it to McAfee antivirus software on the system, but that
isn't installed on the system. I also saw a couple of pages where people
stated that running the built-in Windows
ctfmon.exe program might resolve the problem. I opened a command prompt
and issued the tasklist
command to see if it was already running. It was and when I ran it again
anyway, there was no change to the problem.
C:\>tasklist | find /i "ctfmon"
ctfmon.exe 25000 Console 3 22,444 K
C:\>ctfmon.exe
C:\>
Closing and reopening Microsoft Edge resolved the problem.
[/network/web/browser/edge]
permanent link
Fri, Mar 01, 2019 10:33 pm
Installing the Pale Moon Web Browser on CentOS 7
I wanted to try the
Pale Moon
web browser, which is
free and open-source software (FOSS) on a
CentOS 7
Linux system, but when I tried installing it with
yum, the package was not found.
# yum install palemoon
Loaded plugins: fastestmirror, langpacks
Loading mirror speeds from cached hostfile
* base: centos-distro.1gservers.com
* epel: archive.linux.duke.edu
* extras: centos.host-engine.com
* updates: centos.den.host-engine.com
No package palemoon available.
Error: Nothing to do
#
I was able to resolve the problem, by adding the Pale Moon
repository.
[ More Info ]
[/network/web/browser]
permanent link
Sun, Sep 23, 2018 1:54 pm
Obtaining information for online citations of an article with Altmetric
Altmetric, a company
founded by Euan Adie in 2011, provides a website where one can look up
information on references to journal articles published online from other
online sources, such as references to an article from
Wikipedia articles,
tweets,
blogs,
Facebook,
etc., which will provide you with information
on how widely cited the online research may be. To easily access
the information, you need to install the Altmetric
bookmarklet.
[ More Info ]
[/network/web/browser/firefox]
permanent link
Sun, Jun 17, 2018 10:14 pm
Firefox reporting "Your connection is not secure" for sites
I upgraded
Firefox on a
Linux system running CentOS 7 to version 52.8.0-1 with yum upgrade
firefox. When I opened Firefox afterwards and put google.com in the
address bar, I saw the message below:
Your connection is not secure
The website tried to negotiate an inadequate level of security.
uses security technology that is outdated and vulnerable to attack. An
attacker could easily reveal information which you thought to be safe. The
website administrator will need to fix the server first before you can
visit the site.
Error code: NS_ERROR_NET_INADEQUATE_SECURITY
When I went to another site, wikipedia.org, using
HTTPS, I saw
the same message. I checked to ensure that the web browser wasn't configured to
use a proxy by clicking on the icon with the three horizontal bars at the top,
right-hand side of the browser window and selecting Preferences, then
Advanced, then Network, then Settings. The setting
was "No proxy." I then right-clicked on the "Your connection is not secure"
page and chose View Page Info. When I clicked on the Security
tab, I saw the "Owner" value listed as "This website does not supply
ownership information." In the Technical Details section, I saw "Connection
Not Encrypted" and "The website www.google.com does not support encryption
for the page you are viewing," even though the URL listed was
https://www.google.com/?gws_rd=ssl.
[ More Info ]
[/network/web/browser/firefox]
permanent link
Fri, Nov 10, 2017 5:19 pm
Removing a site's cookies in Google Chrome 62
To remove
cookies for a specific site in
Google
Chrome version 62, take the following steps:
-
Put
chrome://settings/siteData in the Chrome address bar
where you normally place URLs which will show you a list of all the cookies stored
on the system.
-
In the "Search cookies" field, type the relevant domain name, e.g.,
mattel.com; you will then see only the cookies for that particular domain.
-
Click on "REMOVE ALL SHOWN" to remove all of the cookies for the domain. You
will then be warned "This will delete any data stored on your device for all
the sites shown. Do you want to continue?" Click on the "CLEAR ALL" button
to delete all of the cookies for the domain.
You can also go directly to the list of all the cookies associated with
a particular domain by putting chrome://settings/cookies/detail?site=
followed by the domain name in the address bar, e.g.,
chrome://settings/cookies/detail?site=mattel.com.
You can then click on "REMOVE ALL" to delete all of the listed cookies for
the domain.
Note:
Tested with Google Chrome Version 62.0.3202.89 (Official Build) (32-bit)
on a system running Microsoft Windows 7 Professional.
[ More Info ]
[/network/web/browser/chrome]
permanent link

Privacy Policy
Contact