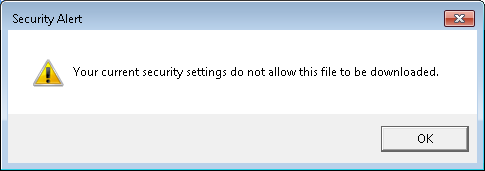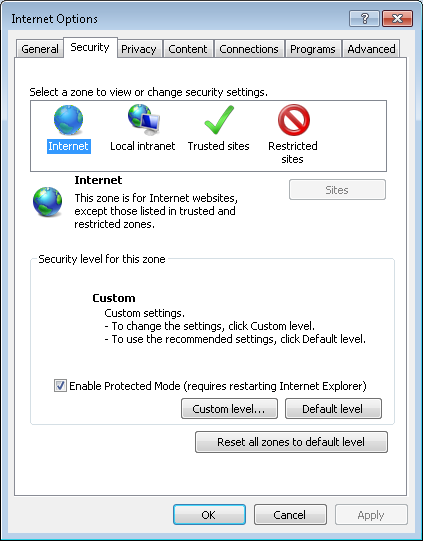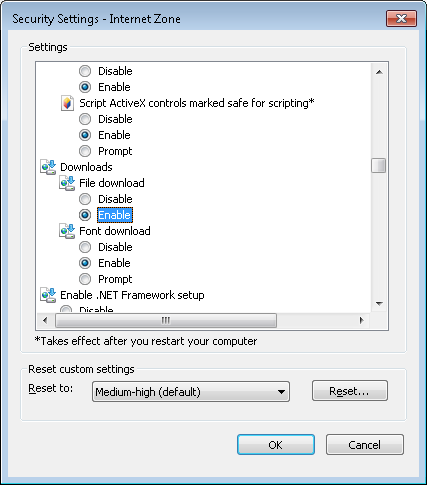←October→
| Sun |
Mon |
Tue |
Wed |
Thu |
Fri |
Sat |
| |
|
|
1 |
2 |
3 |
4 |
| 5 |
6 |
7 |
8 |
9 |
10 |
11 |
| 12 |
13 |
14 |
15 |
16 |
17 |
18 |
| 19 |
20 |
21 |
22 |
23 |
24 |
25 |
| 26 |
27 |
28 |
29 |
30 |
31 |
|
|
|
Mon, Dec 22, 2014 11:59 pm
Allow file downloads in Internet Explorer 11
A user reported she received the following message when attempting to download
an attachment to email she was viewing while logged into her GoDaddy email
account through Internet Explorer 11.
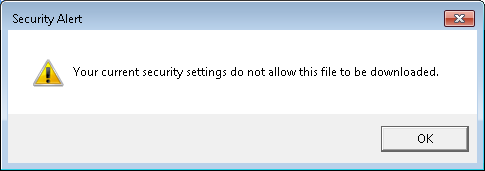
I tried downloading a Microsoft Word .docx attachment to an email and
saw the same Security Alert window, which stated "Your current security
settings do not allow this file to be downloaded."
The setting, which applies to all files rather than a particular type of
file such as a Microsoft Word document, can be changed through the
following steps in Internet Explorer (IE) 11:
- Click on Tools.
- Select Internet Options.
- Click on the Security tab.
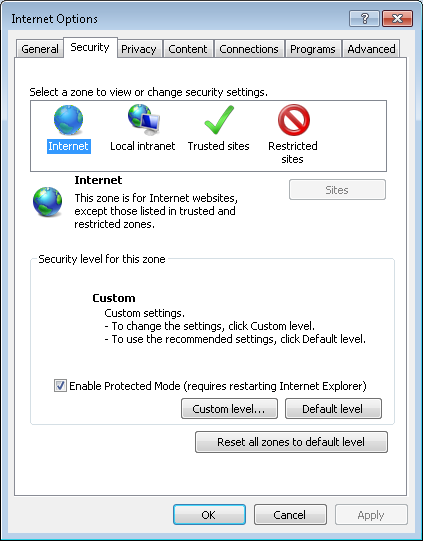
-
Select the Internet zone, which is the left-most zone in the row of icons
representing the four zones: Internet, Local intranet, Trusted sites, and
Restricted sites.
-
Click on the Custom level button.
-
In the Security Settings - Internet Zone window that opens, scroll
down through the settings list until you see Downloads. For
the File download option, change it from "Disable" to "Enable"
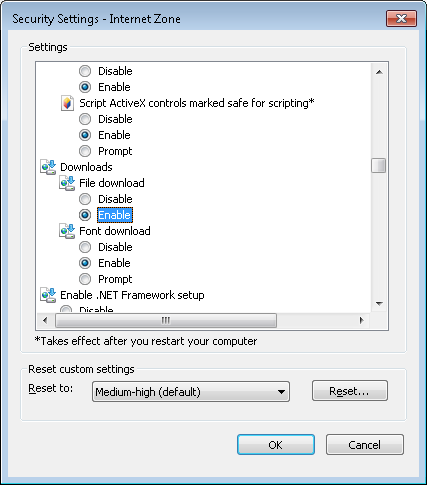
-
Click on the radio button next to "Enable".
- Click on OK.
- When asked "Are you sure you want to change the
settings for this zone?", click on Yes.
- Click on the OK button to close the
Internet Options window.
[/network/web/browser/ie]
permanent link
Sun, Oct 27, 2013 2:19 pm
IE 9 to 10 Upgrade Failure with Code 9C59 Error
Yesterday, while in the process of bringing all of the software on a laptop
running Windows 7 Professional up-to-date, I tried upgrading Internet Explorer
from version 9 to 10 as
Windows Update listed it as one of the
important updates pending installation on the system. But every time I
tried updating Internet Explorer 9 to version 10 through
Windows
Update, I received a "Code 9C59" error message. I worked on the issue
for all day yesterday before being finally being able to successfully
complete the upgrade from IE 9 to 10 today after uninstalling packages
from the
C:\Widnows\servicing\packages directory via the
pkgmgr /up command.
[ More Info ]
[/network/web/browser/ie]
permanent link
Sat, Oct 26, 2013 1:20 pm
Determining the version of IE from a command prompt
To determine the version of Internet Explorer from a command prompt without
having to run the program, you can enter the command
reg query "HKEY_LOCAL_MACHINE\Software\Microsoft\Internet Explorer" /v
version | find "version" at the command line:
C:\>reg query "HKEY_LOCAL_MACHINE\Software\Microsoft\Internet Explorer" /v vers
ion | find "version"
version REG_SZ 9.0.8112.16421
[/network/web/browser/ie]
permanent link
Thu, Nov 11, 2010 9:27 am
Zooming In and Out on a Webpage
If you are using Internet Explorer 8 and find a webpage hard to read,
because the text appears too small, you can "zoom in" on the webpage,
i.e., enlarge the font size, by hitting the Ctrl and "+" (plus)
keys simultaneously. You can zoom out, i.e., reduce the font size, by hitting
the Ctrl and "-" keys simultaneously.
A webpage designer can choose to specify fonts and their size for a webpage
or can rely on the user's browser to pick what is best for the user based
on the browser's default settings. So some pages may be harder to read than
others, if the webpage designer selected a font that is smaller than the
default size.
You can do the same thing on a Mac system with Safari using the command and "+"
key to zoom in or the command and "-" key to zoom out.
[/network/web/browser/ie]
permanent link
Sun, Mar 21, 2010 11:23 am
Embedding Userid and Password in a URL
With versions of Internet Explorer from 3.0 to 6.0, the following syntax for
HTTP or HTTPS URLs was supported:
http(s)://username:password@server/resource.ext
Using the syntax of http:// or https:// followed
by username:Password@ and then the URL, you could supply a username
and password in the address bar. This could be useful in cases where you had
to script access to a webpage or file download from a password protected
directory on a website. Using this technique you could use a command in a batch
file to gain access to the protected resource.
However, after version 6.0 of Internet Explorer, Microsoft disabled this
capability. The rationale for disabling the capability is explained at
Internet Explorer does not support user names and passwords in Web site
addresses (HTTP or HTTPS URLs). Microsoft states there that the
capability was disabled, because it could be used by a malicious person
to mislead someone into thinking he was going to a trusted side when in
actuality he would be directed to another site.
E.g., other information, besides a username and password, could be placed before
the "@", for example someone could use
http://www.wingtiptoys.com@example.com. A user might only notice
the http://www.wingtiptoys.com in the address bar, whereas the
URL would actually be taking the user to http://example.com.
In this case, Internet Explorer 6 Service Pack 1 (SP1) and Internet Explorer 6
for Microsoft Windows Server 2003 only display "http://example.com" in the
address bar. However, earlier versions of Internet Explorer display
"http://www.wingtiptoys.com@example.com" in the address bar, but users might
think they were going to www.wingtiptoys.com, whereas they would actually be
taken to example.com.
If you want later versions of Internet Explorer to retain the behavior of
prior versions, you can disable the new default behavior in Windows Explorer
and Internet Explorer. To do so, create iexplore.exe and
explorer.exe DWORD values in one of the following registry keys and set
their value data to 0.
- For all users of the program, set the value in the
following registry key:
HKEY_LOCAL_MACHINE\Software\Microsoft\Internet Explorer\Main\FeatureControl\FEATURE_HTTP_USERNAME_PASSWORD_DISABLE
- For the current user of the program only, set the value in
the following registry key:
HKEY_CURRENT_USER\Software\Microsoft\Internet Explorer\Main\FeatureControl\FEATURE_HTTP_USERNAME_PASSWORD_DISABLE
On the support webpage, Microsoft states that, if users attempt to use the
previously supported syntax with later versions of Internet Explorer,
users will see a webpage that has
the title "Invalid syntax error". When I used the technique to try to access a
protected file on a site using Internet Explorer 8.0 on a Windows 7 system, I
received a message stating "Windows cannot find" followed by the URL and then
"Check the spelling and try again."
The syntax of http://username:password@example.com/directory/filename.ext
still worked on the same system with
Firefox 3.6
References:
-
Internet Explorer does not support user names and passwords in Web site
addresses (HTTP or HTTPS URLs)
Article ID: 834489
Last Review: November 15, 2007
Revision: 11.4
Microsoft Support
[/network/web/browser/ie]
permanent link
Thu, Feb 21, 2008 12:34 pm
Internet Explorer Crash Recovery
An area in which
Opera is far superior
to Internet Explorer as a web browser is crash recovery. Internet Explorer,
even in version 7.0, does not provide any crash recovery features. In
Opera, should the browser or system crash, when you reopen the browser,
you can go back to exactly where you were prior to the crash. You can
have all of your tabs reopened and even move backwards through the prior
URLs you visited
in each tab. In contrast, Internet Explorer offers no crash recovery
features. Since I've often encountered probelms with Internet Explorer
crashing or hanging, I find the lack of any crash recovery features in the
browser to be a major drawback to using Internet Explorer.
So, I decided to look for an add-on that might add similar
functionality for Internet Explorer. I found a free add-on, IE7Pro, that offers that functionality
as well as other enhancements for Internet Explorer. The developer states
"IE7Pro includes Tabbed Browsing Management, AD Blocker, Flash Block,
Super Drag Drop, Crash Recovery, Proxy Switcher, Mouse Gesture, Tab
History Browser, Inline Search, User Agent Switcher, Webpage Capturer,
Greasemonkey like User Scripts platform, User Plug-ins and many more
power packed features. You can customize not just internet Explorer, but
even your favorite web site according to your need and taste using IE7Pro."
During the installation, which uses a Nullsoft Install System v2.33
installation program, you are given the option to select default settings,
which are shown below:
Please select default settings:
[x] Enable ADblock
[ ] Enable Userscripts
[ ] Enable Plugins
[X] Enable Spelling Checker
[ ] Set EasyHome as Homepage
At the end of the installation, you are requested to set the default
search engine to be IEPro's Google based search, to help finance
further development of the software, but you don't have to
do so. Selecting that option is certainly a small measure that you can
take to make continued development of the software possible.
To simulate a system crash, I powered off the system. When I
restarted the system and opened Internet Explorer, I saw a "Crash
Recovery" window stating "Your last session crashed, Please review and
open last URLs. All of the Internet Explorer 7 tabs I had open previously
were listed and checked to be reopened. I could deselect tabs I didn't
want reopened, if I wished. There were also Select All and
Select None buttons. I chose to reopen all of the tabs I had
open previously. Unfortunately, unlike Opera's crash recovery feature,
I couldn't click on the backwards arrow button in Internet Explorer
to view my history of previously visited sites in any tab. So, IE7Pro
definitely offered an improvement over the total lack of crash recovery
features in Internet Explorer, but also falls far short of the built-in
crash recovery features of Opera.
References:
-
IE7Pro User Guide
IE7Pro.com
-
IE7Pro FAQ
IE7Pro.com
[/network/web/browser/ie]
permanent link
Sun, Feb 03, 2008 11:08 am
Internet Explorer Shortcut Keys
I use
Furl to save copies of webpages
I've found interesting. Furl creates an online bookmarks or "favorites"
list for you. If you make your Furl archive public, others can also
have access to your links. You also get an online archived copy of the webpage
you've "furled". So if the webpage disappears or the website where it resided
is inaccessible for some other reason the next time you want to view it,
you have a stored copy at Furl.
But sometimes I run into difficulty with multi-page news articles. I don't
want to have to furl each page individually. Some websites offer a "print"
function, so that you can display a copy of all pages of the article at
once to send them to the printer at once. But often, when the window opens
that displays the entire article for printing, I don't see the Internet
Explorer (IE) menubar with "File, Edit, View, Favorites, Tooks, and Help" on it.
The link to furl pages is under "Favorites", so I don't then have access
to that link.
One alternative is to right-click on the "print" version of the webpage,
choose "Properties" and then copy the URL for the webpage, which you can
paste into another IE window with the menubard displayed to access the page.
Another method is to hit the Ctrl and "I" keys simultaneously, which will
bring up the IE Favorites box.
Other IE shortcut keys to view and explore web pages are listed below:
To do this Press this key
----------------------------------------------------------------------
Display Internet Explorer Help or to F1
display context Help about an item in
a dialog box
Toggle between full-screen and other F11
views in the browser
Move forward through the items on a TAB
Web page, the Address box, or the
Links box
Move through the items on a Web page, SHIFT+TAB
the Address box, or the Links box
Go to your Home page ALT+HOME
Go to the next page ALT+RIGHT ARROW
Go to the previous page ALT+LEFT ARROW or BACKSPACE
Display a shortcut menu for a link SHIFT+F10
Move forward between frames CTRL+TAB or F6
Move back between frames SHIFT+CTRL+TAB
Scroll toward the beginning of a UP ARROW
document
Scroll toward the end of a document DOWN ARROW
Scroll toward the beginning of a PAGE UP
document in larger increments
Scroll toward the end of a document PAGE DOWN
in larger increments
Move to the beginning of a document HOME
Move to the end of a document END
Find on this page CTRL+F
Refresh the current Web page F5 or CTRL+R
Refresh the current Web page, even if CTRL+F5
the time stamp for the Web version and
your locally stored version are the same
Stop downloading a page ESC
Go to a new location CTRL+O or CTRL+L
Open a new window CTRL+N
Close the current window CTRL+W
Save the current page CTRL+S
Print the current page or active frame CTRL+P
Activate a selected link ENTER
Open the Search box CTRL+E
Open the Favorites box CTRL+I
Open the History box CTRL+H
In the History or Favorites boxes, CTRL+click
open multiple folders
References:
-
Internet Explorer Keyboard Shortcuts
Article ID : 306832
Last Review : May 7, 2007
Revision : 2.3
Microsoft Help and Support
[/network/web/browser/ie]
permanent link

Privacy Policy
Contact