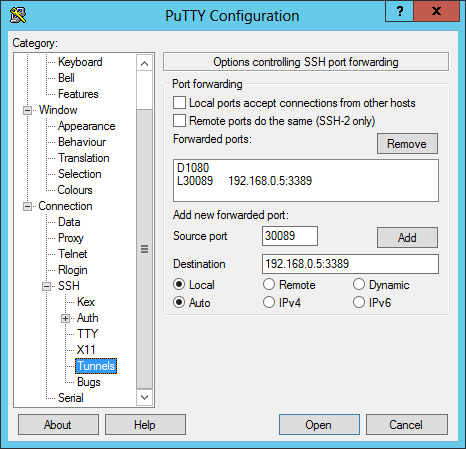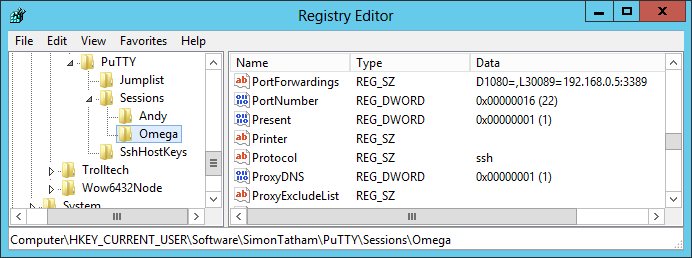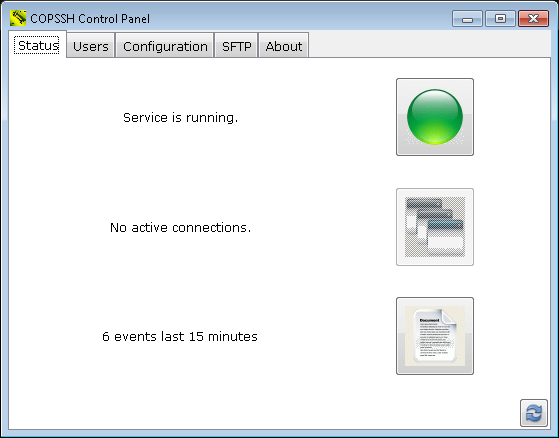←October→
| Sun |
Mon |
Tue |
Wed |
Thu |
Fri |
Sat |
| |
|
|
1 |
2 |
3 |
4 |
| 5 |
6 |
7 |
8 |
9 |
10 |
11 |
| 12 |
13 |
14 |
15 |
16 |
17 |
18 |
| 19 |
20 |
21 |
22 |
23 |
24 |
25 |
| 26 |
27 |
28 |
29 |
30 |
31 |
|
|
|
Sun, Jun 01, 2025 8:13 pm
Installing the Microsoft-provided SSH server software on a Windows 11 system
Microsoft provides
Secure Shell (SSH)
server software with Windows 11 that you can use to listen for connections
from remote SSH clients, but the server service is not installed by default.
To install the Microsoft-provided SSH server software on a Windows 11 system,
take the following steps:
-
Type optional features in the Windows Search field at the
bottom of the screen and hit Enter, then click on "Open" when it is
found.
-
Click on the View features button.
-
Scroll down the list of optional features until you see
Open SSH Server and then click on the check box for it
and click on the Next button.
-
Click on the Add button to add the OpenSSH Server capability
to the system.
-
When the Optional features window shows that the OpenSSH Server
software has been added, you can close the window.
If you scroll down the list of added features before closing the
window, you should see OpenSSH Server below OpenSSH Client.
After installing the software, you will need to start the OpenSSH server
service.
[ More Info ]
[/os/windows/network/ssh/OpenSSH]
permanent link
Sun, Mar 31, 2024 8:11 pm
Configuring PuTTY for X forwarding
The
X Window System,
aka X11 or simply X, provides a mechanism that allows you to have the
graphical
user interface (GUI) for an application running on a remote system to
be displayed on the system on which you are running X server software. For
systems running a Microsoft Windows operating system, you can use the
free
PuTTY program to
establish a
Secure Shell (SSH)
connection to an
SSH server
and configure PuTTY to allow X forwarding so that you can run programs on the
SSH server, but have their GUI displayed on the Microsoft Windows system on
which you are running PuTTY.
[ More Info ]
[/os/windows/network/ssh/putty]
permanent link
Sat, Mar 02, 2024 9:01 pm
Location for PuTTY Tunnel Information
PuTTY stores information
about sessions you have created to connect to a particular host in the
Windows Registry at
HKEY_CURRENT_USER\SOFTWARE\SimonTatham\PuTTY\Sessions.
If you want to view the SSH tunnels configured for a particular host, i.e.,
the
port forwarding
settings for that host, you can navigate to
HKEY_CURRENT_USER\SOFTWARE\SimonTatham\PuTTY\Sessions\SessionName\PortForwardings
where
SessionName is the name you have given to the session
associated with the host. E.g., suppose you regularly establish an
SSH
connection to www.example.com and have named a session for that site
MySite. You could navigate to
HKEY_CURRENT_USER\SOFTWARE\SimonTatham\PuTTY\Sessions\MySite\PortForwardings
to find the port forwardings settings. If you had named the session
My Site, there would be a
%20 in the session name
stored in the registry as
%20 is an HTML representation for the
space character. You can doubleclick on the
PortForwardings key
in the right pane of the registry window to see the values stored in the key.
You might see something like the following:
L22011=192.168.0.11:22,L33018=192.168.0.18:33018
[
More Info ]
[/os/windows/network/ssh/putty]
permanent link
Sat, Jan 21, 2017 11:33 pm
Error occurred message when upgrading freeSSHd
I needed to upgrade
freeSSHd, which
is free
Secure Shell (SSH) server software for Microsoft Windows systems, on a
Windows 8 system. The software allows remote users to log into a command line
interface on the Windows system via SSH and provides the capability to transfer
files via the
SSH File Transfer Protocol (SFTP). When I attempted to
install the latest version of the software over a prior version, however, the
installation was unsuccessful. If you see the following error message, you may
need to stop the SSHD service prior to performing the upgrade:
An error occurred while trying to replace the existing file:
DeleteFile failed; code 5.
Access is denied.
Click Retry to try again, Ignore to skip this file (not recommended), or
Abort to cancel installation.
[ More Info ]
[/os/windows/network/ssh/freeSSHd]
permanent link
Mon, Feb 29, 2016 11:07 pm
Using SSH Keys with PuTTY
PuTTY is a
free and open source network utility that allows you to establish
Telnet and
Secure
Shell (SSH) connections to servers. It is commonly used on Microsoft
Windows systms, but is also available for
Linux and
Apple
OS X
systems. You can use it for interactive SSH logins where you provide a
userid and password to authenticate with an SSH server, but you can also use
it for
public key-based logins where the server has a public key
that is matched against a private key stored on the system from which you
are connecting. By a mathematical calculation based on large
prime
numbers, the public key and private key can be matched with one another
as a means of authenticating the login.
[ More Info ]
[/os/windows/network/ssh/putty]
permanent link
Sun, Feb 07, 2016 8:04 pm
Changing the appearance of a PuTTY session
If you wish to be able to easily distinguish
Secure Shell (SSH) sessions to a particular
server when using
PuTTY,
a
free and open-source SSH and
Telnet
client application available for Microsoft Windows, OS X, and Linux
systems, you can change the background color used for connections
to a particular server through PuTTY's "Change Settings" option,
which will allow you to change the background and foreground colors
(the foreground color is used for text). Colors are specified by
RGB value.
[ More Info ]
[/os/windows/network/ssh/putty]
permanent link
Fri, Jun 12, 2015 10:12 pm
Port forwarding with PuTTY
The free
PuTTY
program for Microsoft Windows systems allows you to establish SSH connections.
The program includes
port forwarding capability, so that you can forward connectivity to
a port on the system running PuTTY to a port on the SSH server to which you
have connected using PuTTY or even another system accessible from the SSH
server. E.g., suppose you can remotely connect to a SSH server at your
home or business, but you can't access a web server at home or at the business
location remotely. One option you can use is have PuTTY "listen" on the system
on which it runs on a port, e.g., port 8888, and for any connection to that
port on the local system on which PuTTY is running, forward the connection
to the remote web server through the SSH server as explained at
Port forwarding
to another device with PuTTY. Such port forwarding can be performed
to any TCP port.
Alternatively, you can set up a
SOCKS proxy using PuTTY as noted at
Using PuTTY to set up a SOCKS Proxy
Connection. Instructions for configuring some browsers ito use a
SOCKS proxy are provided from the links below:
[/os/windows/network/ssh/putty]
permanent link
Wed, Feb 25, 2015 11:22 pm
Where PuTTY Stores SSH port forwarding information
You can configure
PuTTY, a free telnet/SSH client program, to port forward connections over
an SSH connection by going to "SSH" then "Tunnels" when configuring a session.
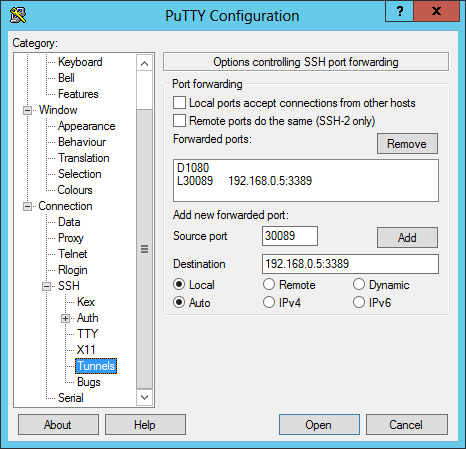
Once you've added instances of port forwarding you can't edit those
instances through the PuTTY configuration window though you can remove them and
add new ones. The information for port forwarding is stored in the registry
under the following key where Session_Name is the name for a stored
session:
HKEY_CURRENT_USER\Software\SimonTatham\PuTTY\Sessions\Session_Name
Updates are stored when you save a session.
E.g., if I saved a session with the name Omega using the tunneling
configuration shown above, the registry entry at
HKEY_CURRENT_USER\Software\SimonTatham\PuTTY\Sessions\Omega
for a dynamic SOCKS proxy at port 1080 and forwarding for RDP using local
port 30,089 forwarded to port 3389 on a system with IP address 192.168.0.5
would be as follows:
| Value name: | PortForwardings |
| Value data: | D1080=,L30089=192.168.0.5:3389 |
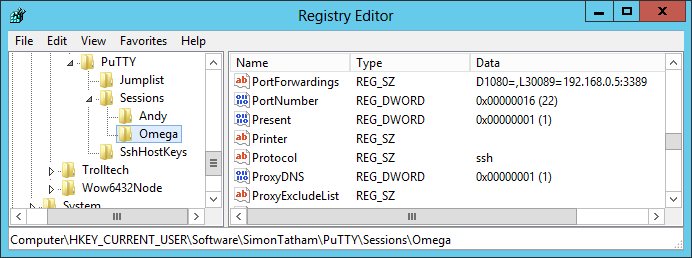
I could change the details for the port forwardings by editing the
registry entry. I would see the changed values when I loaded the session.
I could check the information from a command prompt with the following command:
C:\>reg query "HKEY_CURRENT_USER\Software\SimonTatham\PuTTY\Sessions\Omega" /v PortForwardings
HKEY_CURRENT_USER\Software\SimonTatham\PuTTY\Sessions\Omega
PortForwardings REG_SZ D1080=,L30089=192.168.0.5:3389
[/os/windows/network/ssh/putty]
permanent link
Sun, Dec 14, 2014 5:45 pm
Copssh Connection Issues
When I tried connecting to a Windows 7 Professional system running Copssh 5.0.1 from
PuTTY
0.58 on a Windows Small Business Server (SBS) 2003 system, a "PuTTY Fatal Error"
window appeared with the message "Couldn't agree a client-to-server cipher
(available: aes128ctr,aes192-ctr,aes256-ctr,aes128-gcm@openssh.com,aes256-gcm@openssh.com,chacha20-poly1305@openssh.com)".
I tried connecting from the same system with an OpenSSH_3.8.1p1 SSH client
that is part of
OpenSSH for
Windows and received the message "no kex alg", which may mean "no
key-exchange algorithm". When I tried specifying the encryption cipher using
the OpenSSH client, I received an error message similar to the one I saw
with PuTTY.
C:\Program Files\SSH\OpenSSH\bin>ssh -c 3des jdoe@192.168.0.15
no matching cipher found: client 3des-cbc server aes128-ctr,aes192-ctr,aes256-ctr,aes128-gcm@openssh.com,aes256-gcm@openssh.com,chacha20-poly1305@openssh.com
C:\Program Files\SSH\OpenSSH\bin>ssh -c blowfish jdoe@192.168.0.15
no matching cipher found: client blowfish-cbc server aes128-ctr,aes192-ctr,aes256-ctr,aes128-gcm@openssh.com,aes256-gcm@openssh.com,chacha20-poly1305@openssh.com
When I tried connecting from the SBS 2003 system to another system, to
which I could successfully connect with the OpenSSH SSH client, when I
specified the -v option for debugging output with ssh -v
jdoe@example.com, I saw the following:
debug1: Remote protocol version 2.0, remote software version OpenSSH_6.4
debug1: match: OpenSSH_6.4 pat OpenSSH*
debug1: Enabling compatibility mode for protocol 2.0
debug1: Local version string SSH-2.0-OpenSSH_3.8.1p1
debug1: SSH2_MSG_KEXINIT sent
debug1: SSH2_MSG_KEXINIT received
debug1: kex: server->client aes128-cbc hmac-md5 none
debug1: kex: client->server aes128-cbc hmac-md5 none
I upgraded PuTTY on the client system from version 0.58 to 0.63. I then no
longer received the message about no matching cipher being found, but, instead
saw another "PuTTY Fatal Error" window open, this time with the message
"Network error: Software caused connection abort". I saw the same error
message when I used PuTTY's plink utility from the command line.
C:\Program Files\Network\SSH\PuTTY>plink -ssh jdoe@192.168.0.15
Using username "jdoe".
jdoe@192.168.0.15's password:
FATAL ERROR: Network error: Software caused connection abort
I installed Bitvise
SSH Client (Tunnelier) 6.08 and tried connecting with
that client. Like with PuTTY, after I authenticated with the SSH server, I
was immediately disconnected. I saw the following from Tunnelier:
First key exchange completed using ecdh-sha2/nistp521. Session encryption:
aes256-ctr, MAC: hmac-sha2-256, compression: none.
Attempting password authentication.
Authentication completed.
The SSH2 session has terminated with error. Reason: FlowSocketReader: Error
receiving bytes. Windows error 10054: An existing connection was forcibly closed
by the remote host.
When I was able later to connect to the system running Copssh via
RDP for
troubleshooting after the user had left for the day, I
checked its status log, which you can do on a Windows 7 system by the following
steps:
- Click on Start.
- Select All Programs.
- Select Copssh.
- Select Copssh Control Panel.
- Under the Status tab, you will see
an icon that looks like a piece of paper with one edge folded down. You
may also see something like "6 events last 15 minutes" next to it.
Double-click on that icon.
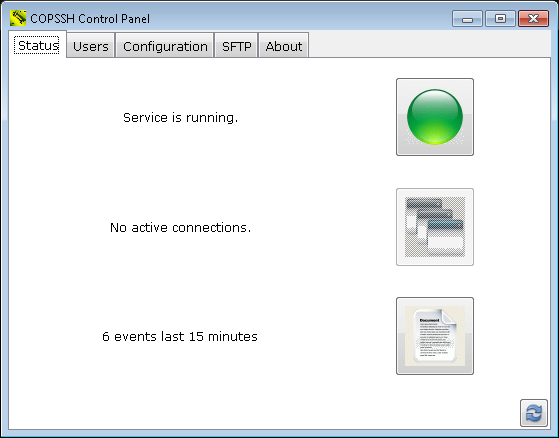
When I checked the log, I saw many "fatal: mm_request_receive: read: Connection reset by peer" messages. There was a "Received SIGHUP; restarting" entry
hours later.
2014.12.12 23:26:23 - Received SIGHUP; restarting.
2014.12.12 18:30:02 - fatal: mm_request_receive: read: Connection reset by peer
Seeing that, I tried establishing a connection with PuTTY again
and was then able to log in by SSH successfully.
But then when I tried logging in remotely by SSH two days later the problem
was back. I restarted the service within the Copssh Control Panel by clicking
on the green button next to "Service is running" to stop the service. When
the button turned red, I clicked on it again to restart the service, but that
didn't resolve the problem; I still got the "Network error: Software
caused connection abort" message when I tried connecting via PuTTY 0.63 and
I saw the "fatal: mm_request_receive: read: Connection reset by peer" message
in the Copssh log for evey connection attempt. Though I didn't expect it
to resolve the problem, I tried the "net stop" and "net start" commands from
a command prompt.
C:\Users\Administrator>net stop "OpenSSH SSHD"
The Openssh SSHD service is stopping.
The Openssh SSHD service was stopped successfully.
C:\Users\Administrator>net start "OpenSSH SSHD"
The Openssh SSHD service is starting.
The Openssh SSHD service was started successfully.
But that did work. I was then able to successfully log into the system
via SSH.
[/os/windows/network/ssh/copssh]
permanent link
Mon, Nov 17, 2014 9:57 pm
COPSSH permission denied message
When I tried connecting from PuTTY on a Windows 8 system to a Windows 7
system running
Copssh, a free
OpenSSH-based SSH server package for Microsoft Windows systems, I received the
message "Disconnected: No supported authentication methods available (server
sent: keyboard-interactive)", which appeared in a "PuTTY Fatal Error" window.
When I tried connecting using OpenSSH on a SBS 2003 system, I received
the message "Permission denied (keyboard-interactive)." I received the same
message using the ssh client on a Mac OS X system.
I opened the Copssh control panel on the system and clicked on the Users
tab. I had been trying to login with a domain account, but found that the
activated users list showed only two local accounts on the system, but
no domain accounts. When I clicked on the Add button to add a
new user, I found that for the "Domain" setting, the only option I could
choose was the local system, since its name appeared, but there was no other
value to select in the drop-down list. When I tried using one of the listed
accounts for the user name and password, I was able to successfully log in
by SSH.
[/os/windows/network/ssh/copssh]
permanent link

Privacy Policy
Contact