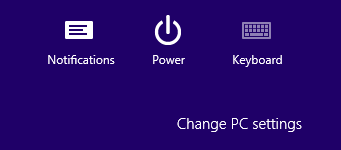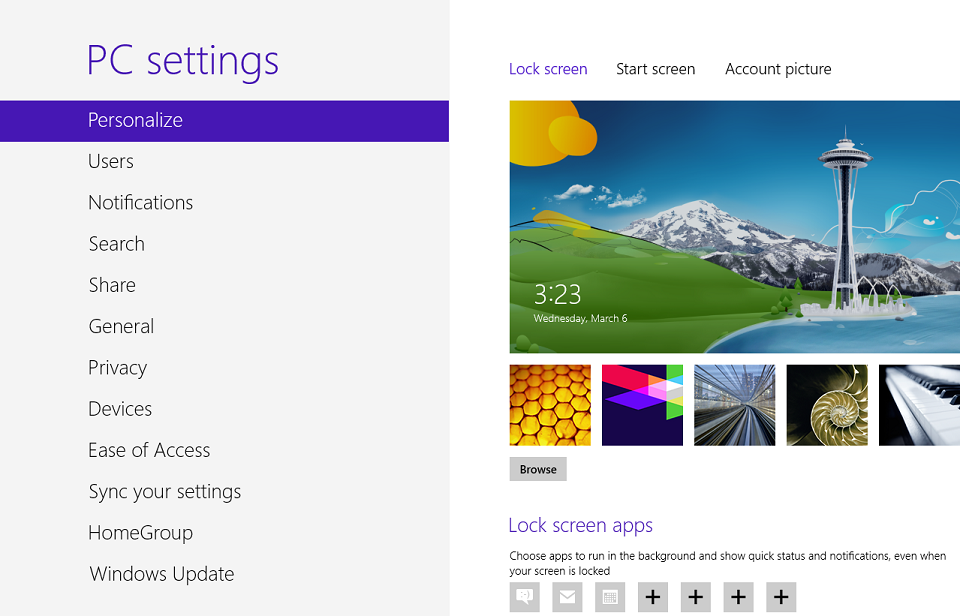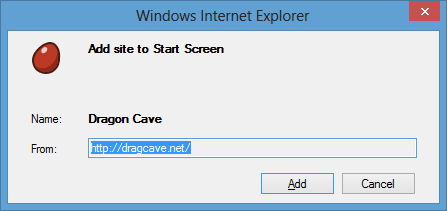Adding Live365 to Online Services in Winamp 5.63
I installed
WinAmp 5.63 on a family
member's Windows 8 system She wanted to add
Live365 as a service to it. I had written
instructions for doing that for Winamp 5.552 previously at
Adding Live365 to WinAmp's
Online Services List. I found that I had to modify the procedure
slightly for Winamp 5.63. I found
ml_online.ini was now
in
C:\Users\Username\AppData\Roaming\Winamp\Plugins\ml where
Username was the user's account name.
The
ml_online.ini file contained the following lines:
[Setup]
[ml_online_config]
maxbandwidth=350
minbandwidth=1
[Navigation]
order=10100;221836;222078;222150;222427;222509;222542;22259
Beneath the
C:\Users\Username\AppData\Roaming\Winamp\Plugins\ml
directory was an omServices subdirectory with files named
omService_{0000xxxxxx}.ini where xxxxxx was a sequence of
digits, e.g., omService_{0000221836}.ini, which had the
following lines in it.
[OnlineService]
id=221836
name=Song of the Day
url=http://www.spinner.com/winamp-mp3-of-the-day
icon=http://download.nullsoft.com/customize/component/2009/1/22/W/icon_image/Mp3_of_the_Day.png
flags=0x00000001
version=3
generation=2
I put a
365.png file to serve as an icon in
C:\Users\Username\AppData\Roaming\Winamp\Plugins\ml\omServices and created a
file omService_{0000000365}.ini and put the following lines
in it.
[OnlineService]
id=000365
name=Live365
url=http://www.live365.com
icon=live365.png
flags=0x00000001
version=1
generation=1
When I did so and reopened Winamp, I found that the
ml_online.ini had 365 added to the
order line as shown below:
[Setup]
[ml_online_config]
maxbandwidth=350
minbandwidth=1
[Navigation]
order=10100;221836;222078;222150;222427;222509;222542;222598;222598;365
Live365 was then at the bottom of the list of online services in WinAmp.
[/os/windows/software/audio/winamp/live365]
permanent link
Closing Windows 8 Metro Applications
When you open a Windows 8
Metro
app, there is no immediately apparent way to close the application
when you are done with it. You won't see an "x" at the upper, right-hand corner
of Metro applications windows and Moving the mouse pointer to the corners of
the window doesn't show a way to close it. You can close the application
by hitting Alt-F4, i.e., by hitting the
Alt and
F4 keys
simultaneously.
An alternative method of closing one of the applications is to hit
Ctrl-Alt-Del to bring up the Windows Task Manager and then
select the application to close by clicking on it and then choosing End
Task.
References:
-
How to close Windows 8 apps, and how to disable SmartScreen
By Sebatian Anthony
Date: November 15, 2012
ExtremeTech
[/os/windows/win8]
permanent link
Personalizing Windows 8
To change the background that appears on a Windows 8 system when the
system is locked, i.e., when it is waiting for you to enter the userid
and password, you can follow the steps below. By default, the system
shows a stylized image of the Seattle Tower in Seattle, Washington in the
U.S.
-
Hit the Windows key and
the I key simultaneously. The Windows key is the one with a Windows
logo on it normally at the lower, left-hand corner of the keyboard as shown
below:

-
Then select "Change PC Settings" which will be at the bottom of the panel
that opens on the right of your screen.
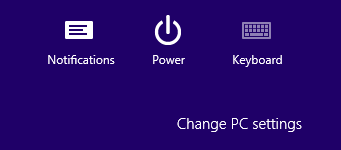
-
With Personalize selected and Lock screen highlighted at
the top of the window, you can then
pick one of the other 5 images shown below the one for the Seattle Tower,
or click on Browse to select another image of your choosing. Click
on Choose Picture when you find the one you wish to use.
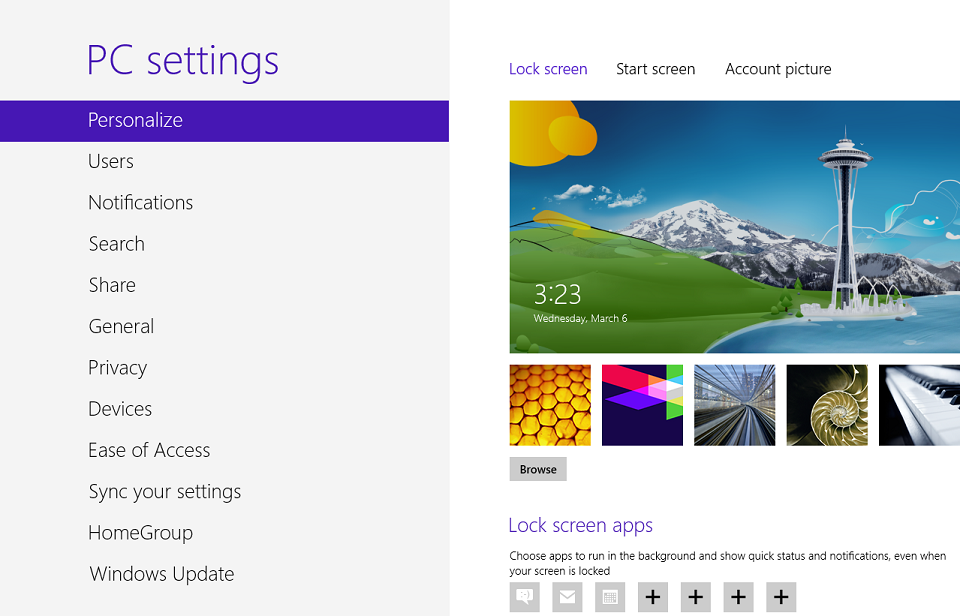
If you wish to change the picture that appears for your account, you can
follow the same procedure as above, but choose Account picture,
instead of Lock screen. An image can be displayed as a small
96 x 96 pixel image, a large 448 x 448 pixel image, or a video
(dynamic image) - see
Guidelines for user names and account pictures (Windows).
You can also change the Start Screen colors by choosing
Start screen.
[/os/windows/win8]
permanent link
Copying Windows 7 Themes to a Windows 8 System
To copy the
themes that someone downloaded to her Windows 7 system to
her new Windows 8 system, I located the
.themepack files on
the Windows 7 system, which I found in
C:\Users\Username\AppData\Local\Temp, where
Username was the name for her account on the Windows 7 system.
Then on her Windows 8 system, I just double-clicked on each Windows Theme
Pack file to install it on the new system.
[/os/windows/win8]
permanent link
Adding a Link to a Website to the Windows 8 Start Screen
If you wish to add a shortcut to the Windows 8
Start Screen
so that you can click on an icon on the Start Screen to go to the
URL for a website, you can
do so by taking the following steps using Internet Explorer 10.
-
Go to the website in Internet Explorer.
-
Click on Tools. If you don't see the Tools menu, hit the
Ctrl and T keys simultaneously to bring up the Tools
menu.
-
Select Add site to Start Screen.
-
A Windows Internet Explorer window will open showing the
name that will be used for the item to be added to the Start Screen with
the URL in the From field. Click on Add to add the
site to the Start Screen.
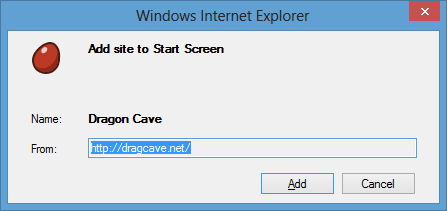
References:
-
How to Pin a Website (Windows)
Microsoft Developer Network
[/os/windows/win8]
permanent link