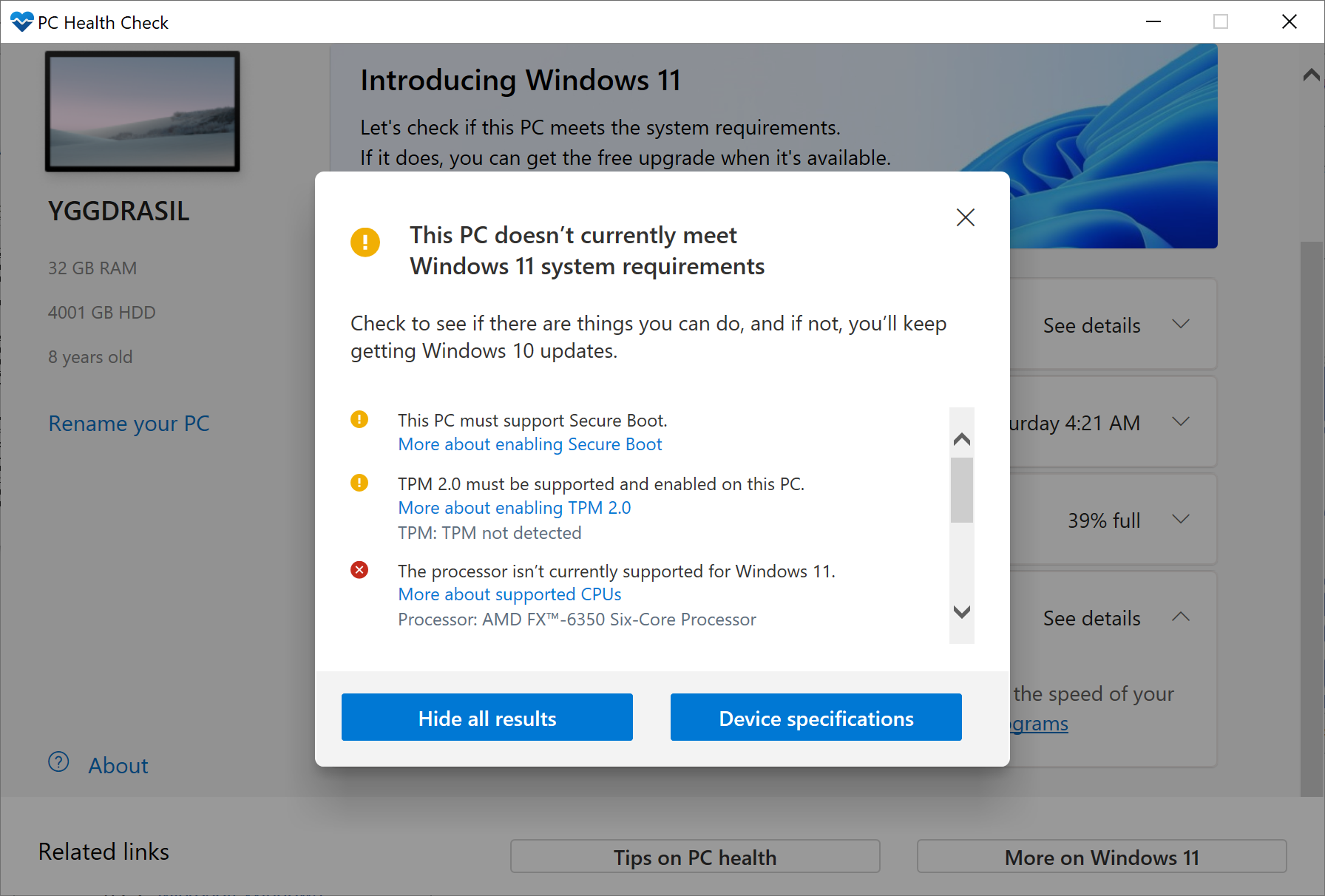←January→
| Sun |
Mon |
Tue |
Wed |
Thu |
Fri |
Sat |
| |
|
|
|
|
|
1 |
| 2 |
3 |
4 |
5 |
6 |
7 |
8 |
| 9 |
10 |
11 |
12 |
13 |
14 |
15 |
| 16 |
17 |
18 |
19 |
20 |
21 |
22 |
| 23 |
24 |
25 |
26 |
27 |
28 |
29 |
| 30 |
31 |
|
|
|
|
|
|
|
Sat, Jan 22, 2022 10:37 pm
AMD FX-6350 Six-Core Processor and Windows 11
When I went to Settings then Update & Security on a computer running
Microsoft Windows 10 to update it to Windows 11, I saw the message
"This PC doesn't currently meet the minimum system requirements
to run Windows 11" and "Get the details and see if there are
things you can do in the PC Health Check app." So I clicked on the "
Get PC Health Check" link and downloaded and installed
the application. When I ran the program, it reported "This
PC doesn't currently meet Windows 11 system requirements" and
provided details as to why that assessment was made. The system
has adequate memory, disk space, and a 3.9 GHz processor (the
minimum processor speed required is 1 GHz) with 3 cores (2 or more
are required), but there was a warning that "This PC must support
Secure Boot" and "TPM 2.0 must be supported and enabled on this PC."
Secure Boot is a
Unified Extensible Firmware Interface (UEFI)"
specification. The system is configured for UEFI
booting but, even if it wasn't, the October 11, 2021 article
How
to Install Windows 11 on Legacy BIOS without Secure Boot or TPM 2.0
by Parth Sawhney provides a workaround for systems booting from
Basic Input/Output System
(BIOS), which UEFI replaced.
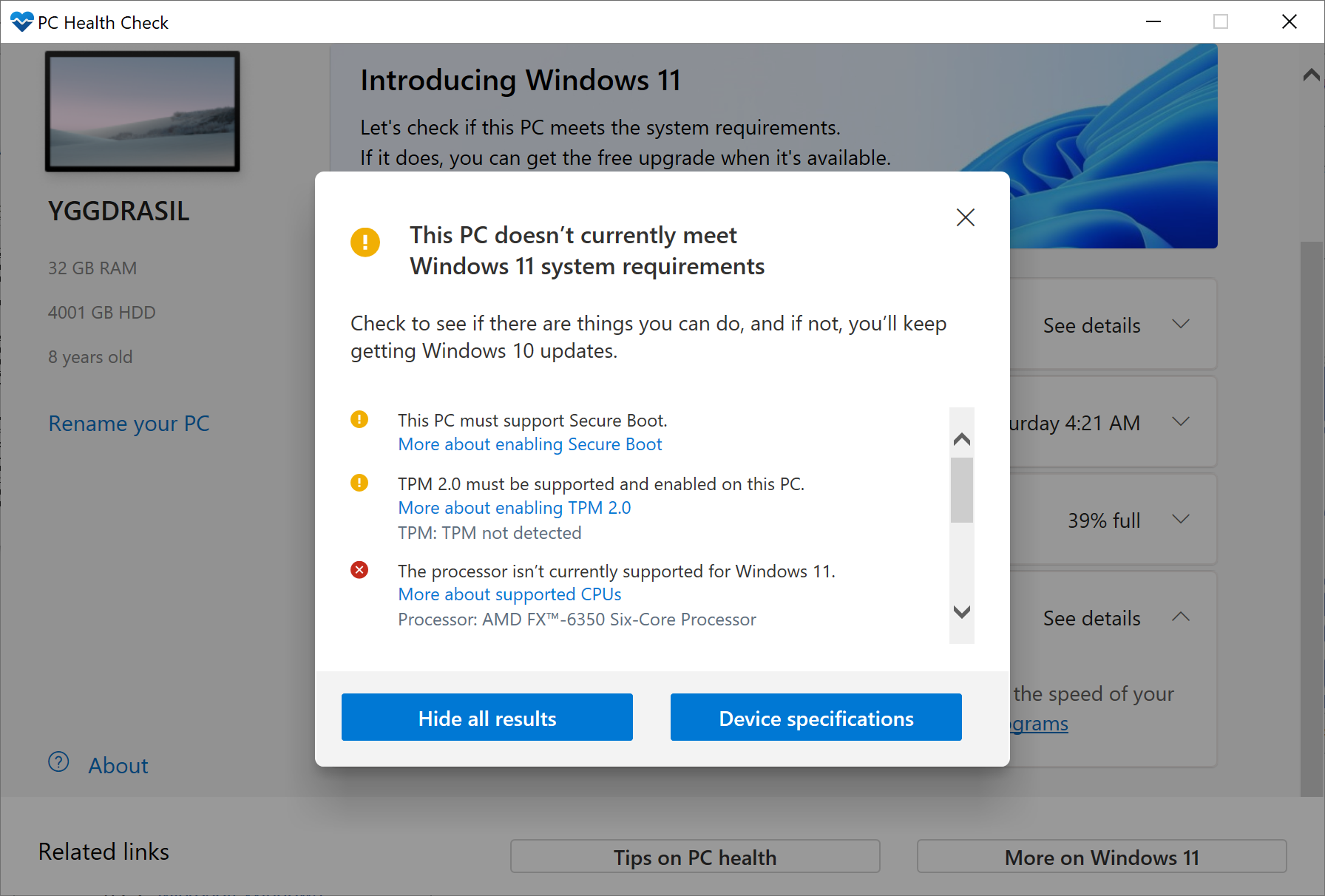
But the indication that the AMD FX™-6350 Six-Core Processor was
not supported seemed a showstopper. I also checked the June 29, 2021
List of Intel and AMD Processors NOT Supported by Windows 11 by
Shivam Malani and found the FX-6350 processor is also listed there. The
author of that article notes “there’s an endless list of processors
that Windows 11 doesn’t support. Even systems capable of flawlessly running
high-end games aren’t eligible for Windows 11 due to the limited hardware
support” and states that if a system is more than four years old
that it is very less likely to be among systems that can be upgraded to
Windows 11. A list of
Advanced Micro
Devices (AMD) processors supported in Windows 11 can be found
in the December 2, 2021 article
Windows 11 supported AMD processors on the
Microsoft Docs website.
You can obtain brief details on a system's processor through
Windows Management Instrumentation Command-line (WMIC)
at a command prompt inteface.
C:\>wmic cpu list brief /format:list
Caption=AMD64 Family 21 Model 2 Stepping 0
DeviceID=CPU0
Manufacturer=AuthenticAMD
MaxClockSpeed=3900
Name=AMD FX(tm)-6350 Six-Core Processor
SocketDesignation=CPU 1
C:\>
You can check the full details on a processor from a
command-line
interface (CLI) with wmic cpu list /format:list.
[/os/windows/win11]
permanent link
Mon, Jan 17, 2022 10:09 pm
Western Digital My Book disk drive P/N WDBBGB0080HBK-NA Adapter
I found a Western Digital 8 TB My Book external USB disk drive with part number
WDBBGB0080HBK-NA in a box with a number of other disk drives, but the box
did not contain the power adapter for that drive. The back of the drive has
"12V" next to the place where the power adapter connects to the drive but
no indication of the amps needed. You can find a listing of the specs for
power adapters needed for various disk drives at Western Digital's
Power Adapters for WD Products webpage. That page shows that
the My Book drives with the following part numbers use AC adapters that
are 12 volts, 1.5 amps, and 18 watts.
WDBBGB0030HBK
WDBBGB0040HBK
WDBBGB0060HBK
WDBBGB0080HBK
Note: you can find an explanation of the format Western Digital uses for
their model numbers in the PDF file downloadable from Western Digital at
Model Numbers - Branded Products or
here. For older
drives, Western Digital also provides a
Retired Model and Order Number Formats for WD Products document that is also
available
here.
In this case, the "0080H" indicates the drive is a 3.5" drive with a
capacity of 8TB.
I didn't have a power adapter from another Western Digital drive handy that
met the required specifications for volts, amps, and watts. I could order
a needed adapter online—the WD 18-watt power adapter is model number
WDPS037RNN
while the 36-watt version is model
WDPS039RNN—from Amazon and receive the adapter in just a few days, but
I needed to check on whether that particular drive held a needed backup
immediately. I had a Seagate Backup Plus 5 TB USB 3.0 Desktop Drive available
with an ADS-18E-12N power adapter which lists an output of 12V and 1.5A on the
adapter, so I figured I could use that drive, since though that adapter
doesn't list the wattage, the formula to calculate watts if the amperage
and voltage are known is amps x volts = watts and 12 x 1.5 = 18
(Obtain Watts from Amps and
Volts provides an online converter). So I was able to use the Shenzhen
Honor Electronic Co.
ADS-18E-12N
adapter from the Seagate drive on the Western Digital drive. Unfortunately,
though it held a backup for the system for which I needed to recover files,
that backup did not contain the needed files.
References:
-
Specs of the WD Essential Power Adapter
By Dan Ketchum
CHRON
[/hardware/power/adapters/wdc]
permanent link
Tue, Jan 04, 2022 8:33 pm
Importing Total Uninstall monitored installation data from version 6 to 7
I use
Total Uninstall to track files
added, deleted, and modified and registry changes made to systems running
Microsoft Windows when I install new software on the systems or
update existing software on the systems. The sofware also provides
a capability to transfer software from an old PC to a new PC. I
upgraded Total Uninstall on a Windows 10 system from version 6 to the
latest version, 7.0.1. When I started version 7, it did not appear
to incorporate any of the data regarding software installed with
Total Uninstall version 6. In the Documentation area of the website,
I saw
upgrade
instructions to "Import the monitored programs into version 6"
that show how one can import data for recorded installations from
versions prior to version 6 into version 6 by selecting "File" then
"Import." But I didn't see any "Import" option for version 7.0.1. After
checking the menu options, though, I found that if I clicked on "Modules"
from the
menu bar at the
top of the Total Uninstall window and then selected "Monitored Programs,"
that an "Import" option was then visible under the "File" option on
the menu bar. When I clicked on "Import" all of my prior monitored
installations appeared beneath "Monitored programs."
Total Uninstall stores the data for programs installed under its monitoring
in .tun files. The data for version 6 is placed in
C:\ProgramData\Martau\Total Uninstall 6\Monitored Programs while
the data for version 7 is placed in
C:\ProgramData\Martau\Total Uninstall 7\Monitored Programs. After
I imported the data from version 6 into version 7, I saw that a host of .tun
files now appeared in the version 7 Monitored Programs directory with
"IMPORTED@" prepended to the file names, e.g.,
IMPORTED@SpeedFan 4.52.tun for the SpeedFan 4.52.tun
file in the version 6 Monitored Programs directory.
[/os/windows/utilities/sysmgmt]
permanent link
Mon, Jan 03, 2022 10:03 pm
Running an application under another account on a Windows system with runas
If you are logged into a system running the Microsoft Windows operating system
and wish to run an application, e.g., Microsoft Outlook, under another account
other than the one you are currently logged in under without switching to that
other account, you can run the application as the other user using the
runas command from a command prompt. If you don't know where the
application is located on the system, you can find its location from a
command
prompt by changing the directory to the root directory of the drive where
applications are stored, which is typically drive C:, then use the
/s option of the dir command to search all
subdirectories for the program, e.g., outlook.exe, which is the executable
file for Microsoft Outlook.
C:\Program Files\Microsoft Office>cd \
C:\>dir /s outlook.exe
Volume in drive C has no label.
Volume Serial Number is 9420-A68C
Directory of C:\Program Files (x86)\Microsoft Office\Office14
03/16/2021 12:41 AM 15,794,840 OUTLOOK.EXE
1 File(s) 15,794,840 bytes
Directory of C:\Windows\Installer\$PatchCache$\Managed\00004109D30000000000000000F01FEC\14.0.4763
03/23/2010 12:57 PM 15,889,248 OUTLOOK.EXE
1 File(s) 15,889,248 bytes
Total Files Listed:
2 File(s) 31,684,088 bytes
0 Dir(s) 3,328,741,376 bytes free
C:\>In the example above, the program is located in the
C:\Program Files (x86)\Microsoft Office\Office14 directory, so
I can start the application as the user jdoe in the
Windows domain
Mordor with the command below (enclose the directory path and application
name in double quotes if there are spaces in the directory path):
C:\>runas /user:mordor\jdoe "C:\Program Files (x86)\Microsoft Office\Office14\Outlook.exe"
Enter the password for mordor\jdoe:
Attempting to start C:\Program Files (x86)\Microsoft Office\Office14\Outlook.exe as user "mordor\jdoe" ...
C:\>
If the account under which I wanted to run Outlook is not in a Windows
domain, but is, instead, an account on the same computer, I could omit the
domain specification and just use /user:jdoe. You can also
use the format user@domain, e.g., jdoe@mordor.lan,
instead of the format domainname\username. To run a program as
another user, you will need to know the password for the other account.
In this case, the graphical user interface (GUI) for Outlook will open with
the email, calendar entries, tasks, and contacts for the domain jdoe account
once the password for that account is provided.
[/os/windows/commands]
permanent link
Sat, Jan 01, 2022 10:33 pm
Setting the date and time on a Cisco switch
When I logged into an old Cisco 2950 network switch today and checked the time
on the switch, I found the date was July 29, 1993 rather than January 1, 2022.
Hoggle>show clock
*23:47:16.884 UTC Thu Jul 29 1993
Hoggle>
A show clock detail command revealed there was no time source
set for the switch.
Hoggle>show clock detail
*23:49:39.464 UTC Thu Jul 29 1993
No time source
Hoggle>
To set the time, I turned on the ability to enter privileged commands
with the enable command.
Hoggle>enable
Password:
Hoggle#
I set the date and time to the current
Coordinated
Universal Time (UTC) values with the clock
set command. You can find the current UTC time at
Current UTC, Time
Zone (Coordinated Universal Time).
Hoggle#clock set 02:47:10 jan 2 2022
Hoggle#show clock
02:47:20.163 UTC Sun Jan 2 2022
Hoggle#
The format of the command is clock set [hh:mm:ss] [month] [day]
[year] with the following permissible values:
-
hh:mm:ss - Specifies the current time in hours in
military
format, aka 24-hour clock format, minutes, and seconds. So the value for
hours can range from 0 to 23 while the values for minutes and seconds can
range from 0 to 59.
- month - Specifies the current month using the first three letters of the
month name. The range is from Jan (January) to Dec (December).
- day - Specifies the current day of the month from 1 to 31
- year - Specifies the current year as a 4-digit year. The range is from
2000 up to 2037.
You may prefer to have the time displayed in your local time. This switch
is in the Eastern
Time Zone of the United States (you can see the current time for
U.S. time zones at
UNITED STATES
TIME ZONES), so the local time is currently 5 hours behind UTC time.
To display the time in the local time zone, I entered the configure
terminal command to enter the Global Configuration context and then
specified the timezone as EST and indicated it is minus 5 hours from
UTC time.
Hoggle#configure terminal
Enter configuration commands, one per line. End with CNTL/Z.
Hoggle(config)#clock timezone EST -5
Hoggle(config)#
The format for the command is clock timezone [zone] [hours-offset]
[minutes-offset]. The options for the command are as follows:
- zone - The acronym of the time zone, which can be up to four characters in
length.
- hours-offset - The hours difference from UTC. The range is from -12 to +13.
- minutes-offset - (Optional) The minutes difference from UTC. The range is
from 0 to 59.
You can exit the Global Configuration context with Ctrl-Z. If you then
issue the show clock command you should see the date and time
matching your local time.
Hoggle(config)#^Z
Hoggle#show clock
22:17:01.987 EST Sat Jan 1 2022
Hoggle#
[/hardware/network/switch/cisco]
permanent link

Privacy Policy
Contact