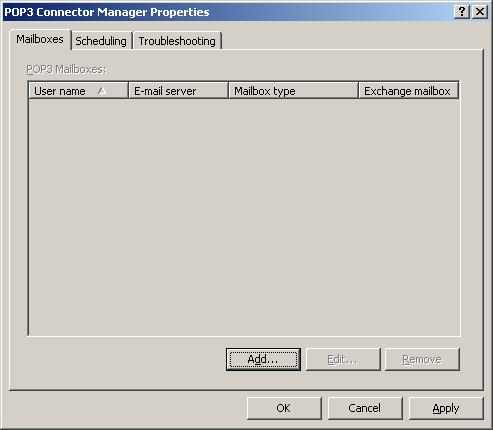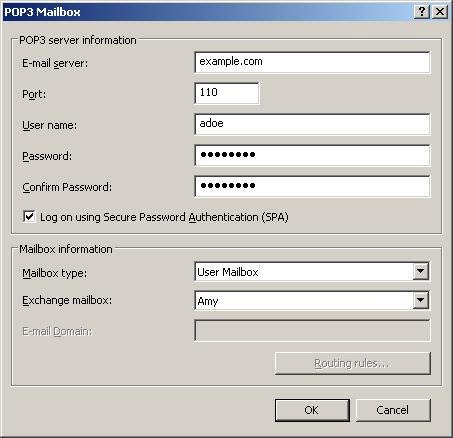←May→
| Sun |
Mon |
Tue |
Wed |
Thu |
Fri |
Sat |
| |
|
1 |
2 |
3 |
4 |
5 |
| 6 |
7 |
8 |
9 |
10 |
11 |
12 |
| 13 |
14 |
15 |
16 |
17 |
18 |
19 |
| 20 |
21 |
22 |
23 |
24 |
25 |
26 |
| 27 |
28 |
29 |
30 |
31 |
|
|
|
|
Wed, May 30, 2007 5:39 pm
Checking on Whether a Remote System is an Oracle Server
Nmap can be used to determine if
a system is functioning as an Oracle server using the command
nmap -p 1521 -P0 -sT <ip_address>.
Port 1521 is a port used by
Oracle server software, but the port may also be used by other software,
so, if nmap reports the system is listening on that port, it does not
guarantee that the system is an Oracle server.
The options specified above are as follows:
-p <port ranges>
This option specifies what ports you want to query.
-P0 Do not try and ping hosts at all before scanning them. This
allows the scanning of networks that don't allow ICMP echo
requests (or responses) through their firewall.
-sT TCP connect() scan: This is the most basic form of TCP scanning.
The connect() system call provided by your operating system is
used to open a connection to every interesting port on the
machine. If the port is listening, connect() will succeed,
otherwise the port isn't reachable. One strong advantage to this
technique is that you don/t need any special privileges. Any
user on most UNIX boxes is free to use this call.
For a list of other ports used by Oracle, you can check
Which TCP/UDP port or ports does 'oracle' use?
References:
-
Which TCP/UDP port or ports does 'oracle' use?
SecureTrust TCP/UDP Port Search Lookup Tool
[/network/Internet/IP/ports]
permanent link
Wed, May 30, 2007 3:28 pm
List-Update Script
Every month I receive a spreadsheet with a list of members in a retirees'
organization. I extract the column in the spreadsheet containing the
email addresses to a text file on a PC and then transfer it to a Solaris
server that handles email addressed to the mailing list. I've been manually
processing the text file each month to remove blank email addresses, duplicates,
and invalid email addresses. At lunch today, I wrote a small
BASH script,
list-update
to automate the process.
Since I don't use sed often,
but sometimes need to use it to delete blank lines, such as the many that
occur in the membership list, I thought I would put a note to myself here
on the syntax for the sed command to remove blank lines from a file:
cat filename | sed -e '/^$/d' > newfilename
[/os/unix/programs/utilities]
permanent link
Tue, May 29, 2007 10:32 am
Commerce Bank Phishing Email
When I checked my email today, I found a
phishing email that ostensibly pointed recipients to
http://commerceconnections-session843435953.commercebank.com/ibank/cmserver/verify.cfm, but which actually pointed to a phishing webpage at
http://commerceconnections-session843435953.commercebank.com.plosure.at/ibank/cmserver/verify.cfm/
I reported the spoofed site at the
following phishing report wepbages:
[/security/scams/phishing/commercebank]
permanent link
Sat, May 26, 2007 12:44 pm
Netscape 7.2 Inbox Corrupted
A user who uses Netscape 7.2 for email reported to me that whenever he clicked on
any message in his inbox, the same old message would be displayed instead of
the contents of the message matching the one he clicked on. He also told
me he could not move messages from his inbox to another mailbox.
I corrected the problem by deleting the inbox.msf file for his account.
The inbox.msf file indexes the messages in the inbox.
The inbox.msf file can be found at the following location:
C:\Documents and Settings\<userid>\Application Data\Mozilla\Profiles\<account_name>\7q0bwoem.slt\Mail\<email_server>
userid |
the userid under which the user logged into the system |
account_name |
the name associated with the user's account |
email_server |
the email server for the mailbox, usually an
ISP provided email server
|
In this case, that directory was similar to the following:
C:\Documents and Settings\jsmith\Application Data\Mozilla\Profiles\Joseph M. Smith\7q0bwoem.slt\Mail\jmsmith.com
Netscape should be closed when you delete the inbox.msf file. After I deleted
the file and reopened Netscape, it took quite a while before the contents of
the inbox were visible in Netscape again. The user had a large 2 GB inbox with
1,462 messages in it (I have about 38,000 in my own inbox) and it apparently
took quite some time to rebuild the index file for all of those messages. I had
to wait over 15 minutes before Netscape displayed the list of messages in the
inbox. The inbox.msf file was appearing as 0 bytes in size during that process.
After the inbox.msf file was rebuilt, I right-clicked on "inbox" in Netscape
and chose "compact this folder", which also took a long time to complete,
because of the size of the inbox.
References:
-
Netscape 7.0 mail corrupt
inbox, need to delete?
Posted: August 21, 2006
SillyDog701 Message Centre
[/network/email/clients/netscape]
permanent link
Sun, May 20, 2007 11:30 pm
Mailman Not Sending Welcome Message
I'm using
Mailman, the
GNU Mailing List Manager for a new mailing list. After creating a new mailing
list through the web interface for mailman, I created aliases in
/etc/aliases, which are shown below, for the list and ran the
command
newaliases.
## book_nook mailing list
book_nook: "|/var/mailman/mail/mailman post book_nook"
book_nook-admin: "|/var/mailman/mail/mailman admin book_nook"
book_nook-bounces: "|/var/mailman/mail/mailman bounces book_nook"
book_nook-confirm: "|/var/mailman/mail/mailman confirm book_nook"
book_nook-join: "|/var/mailman/mail/mailman join book_nook"
book_nook-leave: "|/var/mailman/mail/mailman leave book_nook"
book_nook-owner: "|/var/mailman/mail/mailman owner book_nook"
book_nook-request: "|/var/mailman/mail/mailman request book_nook"
book_nook-subscribe: "|/var/mailman/mail/mailman subscribe book_nook"
book_nook-unsubscribe: "|/var/mailman/mail/mailman unsubscribe book_nook"
I then added an email address to the list with the option to send a welcome
message checked. But the welcome message was never sent. After doing a little
checking, I discovered I needed to create a crontab entry for mailman
1
.
On my RedHat Linux system, the file to be submitted for the cronjob is
/var/mailman/cron/crontab.in, but may be in
/usr/local/mailman/cron on other systems
2
At the end of the crontab.in file, I saw the following lines:
# At 3:27am every night, regenerate the gzip'd archive file. Only
# turn this on if the internal archiver is used and
# GZIP_ARCHIVE_TXT_FILES is false in mm_cfg.py
27 3 * * * /usr/bin/python -S /var/mailman/cron/nightly_gzip
There was no GZIP_ARCHIVE_TXT_FILES entry in
/var/mailman/Mailman/mm_cfg.py, so I commented out the entry in
crontab.in. Since I don't need to gate news from a news server to mail,
I also commented out the entry for that function by putting a "#" in front of
it.
# Every 5 mins, try to gate news to mail. You can comment this one out
# if you don't want to allow gating, or don't have any going on right now,
# or want to exclusively use a callback strategy instead of polling.
0,5,10,15,20,25,30,35,40,45,50,55 * * * * /usr/bin/python -S /var/mailman/cron/gate_news
I then submitted the cronjob for mailman with
crontab -u mailman /var/mailman/cron/crontab.in.
References:
-
[Mailman-Users] Not sending password reminders, subscription confirmations
By Helmut Schneider
July 13, 2006
mail.python.org Mailing Lists
-
Mailman - a mailing list manager
The FreeBSD Diary
[/network/email/mailing_list/mailman]
permanent link
Wed, May 16, 2007 9:57 pm
htDig Invalid Comptype
I ran
ht://Dig to index the site
today using the command
/usr/bin/rundig -c /etc/htdig_support.conf
>>/var/log/htdig 2>&1, but when I performed htdig searches
of the site after the indexing process completed, which took a considerable
amount of time, none of the searches returned any results. When I checked
the output file for the rundig command,
/var/log/htdig, I saw
the errors below:
# cat /var/log/htdig
FATAL ERROR:Compressor::get_vals invalid comptype
FATAL ERROR at file:WordBitCompress.cc line:827 !!!
/usr/bin/rundig: line 36: 23767 Segmentation fault $BINDIR/htdig -i $opts $
stats $alt
/usr/bin/rundig: line 81: 24766 Segmentation fault /usr/bin/htfuzzy $opts m
etaphone
/usr/bin/rundig: line 82: 24767 Segmentation fault /usr/bin/htfuzzy $opts s
oundex
I found some references to others encountering the same error message when
I performed a
Google search, but didn't
see anything that I felt would give me an appropriate fix for my system.
Some of the references seemed to indicate the problem occurred when htdig
was indexing an enormous number of files. But there are only a few hundred
files for it to index on my site, so I didn't think the number of files
should be the cause of the problem. However, htdig had been indexing pages
in my
Blosxom blog several times,
because of my use of the
Find plugin for
Blosxom.
I included a search feature on each page of the blog that uses
Fletcher Penney's find plugin to allow a search of the blog for information.
Underneath the search box there is an "Advanced Search" link that provides
more advanced search capabilities. Clicking on it will display the same blog
page as was visible before, but with advanced search options visible. This
was resulting in ht://Dig returning the same page multiple times whenever
I used it to search the entire site (the Find plugin only searches the blog
while I have htdig search the entire site).
I thought I might reduce the extraneous results for htdig queries, reduce
the time to index the site when running rundig, and possibly elimininate the
"FATAL ERROR:Compressor::get_vals invalid comptype" error message by having
htdig exclude the "Advanced Search" links when indexing the site. Since
that link on pages always includes "advanced_search=1" in the link URL, I
edited the htdig configuration file for the website, which is
/etc/htdig_support.conf in this case, and added "advanced_search=1"
to the exclude_urls list. So I now have the following line in
that conf file (the "/cgi-bin/ .cgi" was there by default):
exclude_urls: /cgi-bin/ .cgi advanced_search=1
I also added some file extensions to the list of filetypes htdig should
exclude from its indexing process. I added ".mp3 .img .iso .dat .dll .scr"
to the bad_extensions section, so I now have the following in that
list:
bad_extensions: .wav .gz .z .sit .au .zip .tar .hqx .exe .com .gif \
.jpg .jpeg .aiff .class .map .ram .tgz .bin .rpm .mpg .mov .avi .css \
.cab .png .rar .mp3 .img .iso .dat .dll .scr
There is no need for htdig to index binary files. It will only take more
time for htdig to index the site if they aren't excluded and greatly increase
the changes htdig will fail while indexing the site. If you store other types
of music or movie files on a site, you should add them to the
bad_extensions list, if you use htdig.
When I reran rundig with the command
/usr/bin/rundig -c /etc/htdig_support.conf >/var/log/htdig 2>&1,
it did not fail this time and when I performed htdig searches of the site, I
didn't get results returned that were duplicates due to the Blosxom Find
plugin's "Advanced Search" links.
References:
-
RE: [htdig] Segfault indexing a site with 3.2.0b2
May 23 2000
ht://Dig 3.x list archive
-
Error in zlib Compressor for WordDB
July 30, 2002
web.htdig.devel
-
FindPlugin
Author: Fletcher T. Penney
[/network/web/tools/search]
permanent link
Sat, May 12, 2007 9:46 pm
Configuring Exchange to Check a POP3 Account
If you need to configure Microsoft Exchange on a Microsoft Small Business
Server (SBS) 2003 system to pull email from a user's
POP3 account to her
Exchange account, you can take the following steps:
- Click on Start.
- Select All Programs.
- Select Microsoft Exchange.
- Select System Manager.
- Click on the "+" to the left of Connectors to expand
the list of connectors.
- Right-click on POP3 Connector Manager and select
Properties.
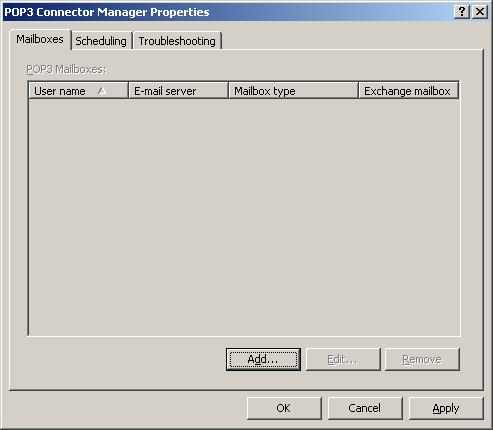
- Click on the Add button.
- Complete the fields in the POP3 Mailbox window.
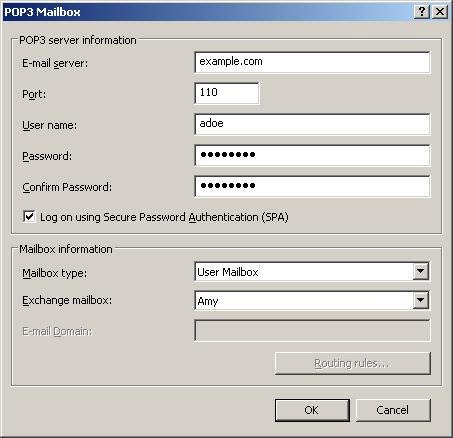
| E-mail server | The address of the POP3 email server, e.g.
example.com |
| Port | Most POP3 servers listen on
TCP port 110,
so in most cases you would have no need to change the default value of 110 |
| User name | The user name on the POP3 server. | .
| Password | The password of the user account on the POP3 server. |
| Confirm Password | The password of the user account on the POP3
server. |
| Log on using Secure Password Authentication |
Specifies whether to log on using encrypted authentication credentials each
time the Microsoft Connector for POP3 Mailboxes downloads POP3 e-mail.
Some ISPs require that you use Secure Password Authentication (SPA). It is
recommended that you select this option if your ISP supports it but does not
require you use it.
|
| Mailbox type | For a mailbox that holds an individual's email,
the mailbox type should be "User Mailbox" |
| Exchange mailbox | The user's exhange mailbox |
- Click on OK.
- Click on the Schduling tab.

- The default check interval is once per hour. You can make that more
frequent, e.g. 0 hours and 15 minutes to check every 15 minutes,
which is the most frequent interval allowed.
- Click on OK again to close the POP3 Connector Manager
Properties window.
- Click on File then Exit to exit the System
Manager window.
References:
-
Connecting Microsoft
Exchange Server to a POP3 Account
Updated: September 6, 2006
Slipstick Systems
-
Microsoft Exchange Connector for POP3 Mailboxes
For Small Business Server 4.5
Updated: May 1, 2001
Microsoft Corporation
[/network/email/exchange]
permanent link
Thu, May 10, 2007 8:57 pm
Dell Precision 380 WOL
I needed to set up a Dell Precision 380 for
Wake on LAN (WOL)
support. To check the network adapter's support for the feature within
Windows, you can take the following steps.
- Click on Start.
- Click on Settings (This step doesn't apply under Windows Vista).
- Select Control Panel.
- Double-click on System.
- Click on the Hardware tab (This step doesn't apply under
Windows Vista).
- Click on Device Manager.
- Click on the "+" to the left of Network Adapters
- Select the relevant network adapter by right-clicking on it
and choosing Properties.
- Click on the Advanced tab.
In this case the system has a Broadcom NetXtreme 57xx Gigabit Controller.
I clicked on
Wake Up Capabilities and saw the value was "Both"
meaning it supports a wakeup call using a
"
Magic Packet
" or a "Wake Up Frame". I then clicked on the
Power Management
tab. "Allow the computer to turn off this device to save power" was not
checked, so I didn't need to worry about "Allow this device to bring the
computer out of standby" being unchecked.
You also need to set the system's BIOS to support WOL. To do so, take
the following steps, which are specific to the Dell Precision 380's BIOS.
- Reboot the system and, as soon as the system begings to reboot, hit
the F2 key to go into the BIOS Setup.
- Use the cursor key to go down to Power Management and hit the
Enter key to view the options within it.
- Go down to "Remote Wake Up" and hit the Enter key.
- Use the right cursor key to move to the On button, which
should turn green. The factory default setting is Off.
- Hit the Enter key.
- Hit the Esc key to exit Setup.
- Use the tab or right cursor key to choose Save/Exit and hit
the Enter key to reboot.
Before the system boots, you can power it off and, from another system, use
a program that can send a magic packet to the system, such as
mc-wol to wake it up.
[/network/wol]
permanent link
Mon, May 07, 2007 5:21 pm
Mboxgrep Installation on Solaris 7
I installed mboxgrep on a system running SunOS 5.7 today. I encountered
some minor problems last year when I installed the software on a
Solaris 10 system (see
Mboxgrep Installation on Solaris 10), but no problems at all
with the installation this time. After unzipping and untarring the file I
downloaded from freshmeat.net at
http://freshmeat.net/projects/mboxgrep/, I changed my working directory
to the one holding the mboxgrep files and issued the following commands:
./configure
make
make install
I needed to find all email messages in my inbox with the phrase "subnet by
subnet", so I issued the following command:
mboxgrep -o subnetinfo "subnet by subnet" /var/mail/jimc
The -o mailboxname creates an output file with the name
mailboxname.
[/os/unix/solaris]
permanent link
Sun, May 06, 2007 4:57 pm
Activity Monitor Detection
When I scanned a system that had the monitoring portion of Activity
Monitor installed, i.e. the system was the one doing the monitoring,
with various antivirus and antispyware programs,
Spybot Search & Destroy and
Windows Defender reported its presence.
[
More Info ]
[/os/windows/software/security/monitoring/activity_monitor]
permanent link
Sat, May 05, 2007 10:30 pm
Opening One Form in Access from a Field in Another Form
I had two tables in a database, one called "HDD", which holds information
on hard disk drives, such as serial number, model number, capapcity, etc.
I had another table I called "External", which I use to keep track of
information regarding external disk drive enclosures I use for backing up
systems. That External database also has a "Drive SN" field that has the
serial number for the hard disk drive within the enclosure. I created forms
with matching names for each table, i.e. an "HDD" and "External" form.
I wanted to be able to double-click on the drive serial number in the "External"
form and have the "HDD" form open with the record displayed with the
corresponding serial number, so that I could view all of the information on
the particular hard disk drive within the drive enclosure that I had selected
in the "External" form. I used the following procedure to be able to do so.
- In the drive serial number field of the "external" form, I right-clicked
and chose Properties.
- Scrolled down to the "On Dbl Click" field.
- I clicked on the button with "..." on it.
- I chose Macro Builder and clicked on OK.
- I gave it a name of OpenHDD and clicked on OK.
- For Action, I chose OpenForm.
- In the Form Name field, I put in HDD, the name of
the form that displays information on the hard disk drives.
- For View, I selected Form.
- For Where Condition, I clicked on the "..." button and chose
Tables then the HDD table beneath it.
- I then selected Serial Number in the next column and
double-clicked on <Value> in the last column, which gave me
[HDD]![Serial Number] in the Expression Builder
field.
- I then clicked on the equal button to add
= at the end of the
expression and then added Forms![External]![Serial Number] giving me
[HDD]![Serial Number] = Forms![External]![Drive SN] .
- I then clicked on OK
- For the Comment field, which is to the right of the Action
field, I put "Open HDD form to drive corresponding to External drive SN"
- I then closed the Expression Builder window, saving the macro.
- I then closed the Properties window that was open for the Drive
SN field.
I was then able to click on the drive serial number field in the External
form and have the HDD form open displaying the information
on the hard disk drive within the enclosure.
[/software/database/access]
permanent link
Thu, May 03, 2007 8:12 pm
Sharing Files Between a Microsoft Windows and Apple OS-X System
To allow selected Windows users access to shared folders on an Apple OS-X
system using
SMB/CIFS, which is the mechanism Windows systems use to share
resources such as folders and printrs, take the following steps:
- Click on the Apple icon on the top left hand corner of the screen, which
will display a menu of options.
- Select System Preferences
- Under the Internet & Network grouping, click on Sharing
- Click on the lock icon at the bottom left-hand side of the sreen to
make changes, if the lock is in the locked position.
- Click on Windows Sharing, which is under the Services
section, so that it has a checkmark next to it.
- Click on the Enable Accounts button.
- Select the accounts for which you wish to provide access by clicking on
them, so that there is a checkmark in the "on" column for those accounts
that should be able to access the system through "Windows Sharing".
You will be prompted to enter the password for each account for which you have
enabled this access.
- Click on the Done button.
- Close the window by clicking on the "X" in the upper left-hand corner
of the window.
[/os/os-x]
permanent link
Thu, May 03, 2007 7:31 pm
Opening a Terminal Window on OS-X
To open a terminal window, i.e. to obtain a shell prompt, take the
following steps from the desktop:
- Double-click on Macintosh HD
- Double-click on the Applications folder.
- Double-click on the Utilities folder.
- Double-click on Terminal.
[/os/os-x]
permanent link
Thu, May 03, 2007 7:21 pm
SSH Access to an OS X System
To allow SSH access to an Apple OS X system take the following steps:
- Click on the Apple icon on the top left hand corner of the screen, which
will display a menu of options.
- Select System Preferences
- Under the Internet & Network grouping, click on Sharing
- Click on Remote Login, which is under the Services
section.
- Close the window by clicking on the "X" in the upper left-hand corner
of the window.
When logging in by
SSH, use
the "short name" for the account, which can be found by going to
System Preferences,
Accounts, then clicking on the
lock icon, and then selecting the account.
[/os/os-x]
permanent link
Thu, May 03, 2007 7:20 pm
Adding a New Account to an OS-X System
To add a new account to an Apple OS-X system take the following steps:
- Click on the Apple icon on the top left hand corner of the screen, which
will display a menu of options.
- Select System Preferences
- Under the System grouping, click on Accounts
- Click on the lock icon at the lower left-hand corner of the window.
- When prompted for an administrator's name and password type those in
the relevant fields.
- Click on the plus sign, i.e. the "+" above the now open lock icon.
- Provide a name in the name field, e.g. John Smith and then a
short name, e.g. john (you will use the short name if logging in
by SSH). Then put in the password and retype the same password in the Verify
field. Click on the "Allow user to administer this computer", if the
person should have administrative privileges on the system.
- Click on the Create Account button.
- Close the window by clicking on the "X" in the upper left-hand corner
of the window.
[/os/os-x]
permanent link
Thu, May 03, 2007 7:01 pm
Changing the System Name of an OS X System
To change the system name of an Apple OS X system take the following steps:
- Click on the Apple icon on the top left hand corner of the screen, which
will display a menu of options.
- Select System Preferences
- Under the Internet & Network grouping, click on Sharing
- Type the computer name you wish to use in the Computer Name field.
- Close the window by clicking on the "X" in the upper left-hand corner
of the window.
[/os/os-x]
permanent link

Privacy Policy
Contact