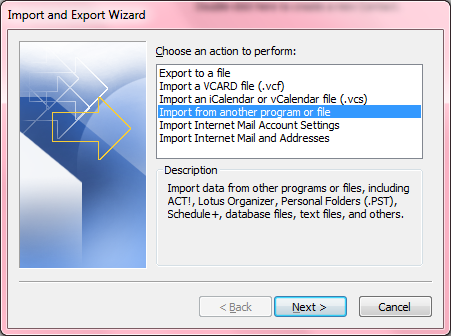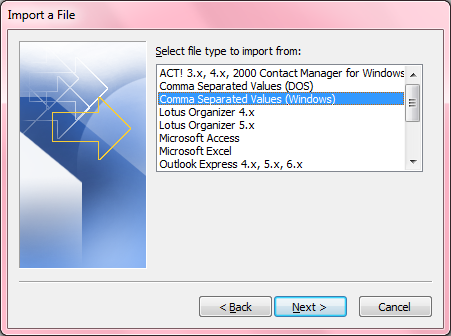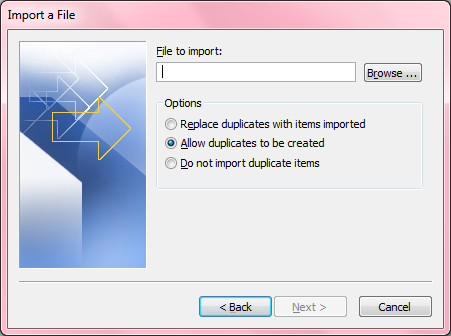Configuring Outlook 2003 to Check a Gmail Account
Microsoft Office Outlook can be configured to download email from
a Gmail account by following
these steps.
[/os/windows/office/outlook]
permanent link
Exporting a Gmail Contact List For Use in Microsoft Outlook
To export a Gmail contact list for use in Microsoft Outlook, take
the following steps:
- Log into your Gmail account.
- On the left side of the webpage for your Gmail account, you should
see Contacts; click on Contacts.
- Under Export, you will see "Who do you want to export",
select the contact list you wish to export by using the dropdown list
provided.
- For "Which export format", select "Outlook CSV format (for importing
into Outlook or another application)"
- Click on the Export button.
- Save the .csv file wherever you wish to place it on your system.
Now that you've saved the Comma Separated Value (CSV) file on your system,
you can import it into Microsoft Outlook. To do so in Outlook 2003, take
the following steps:
- Select Contacts.
- If you wish to create a new separate Outlook contact list for the
Gmail contact list, click on File, select New, then
Folder. In the Name field, type
a name for the Folder. Leave "Folder contains" set to "Contact Items",
then click on OK.
- Click on File.
- Select Import and Export
- For the action to perform, select "Import from another program or file.
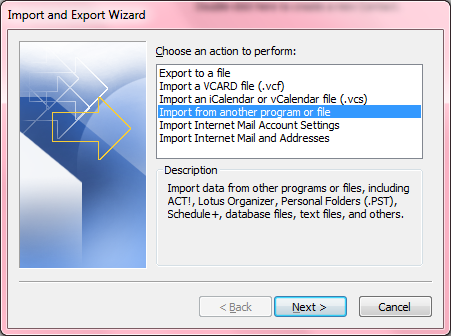
- Click on Next.
- For "Select file type to import from", select
"Comma Separated Values (Windows)".
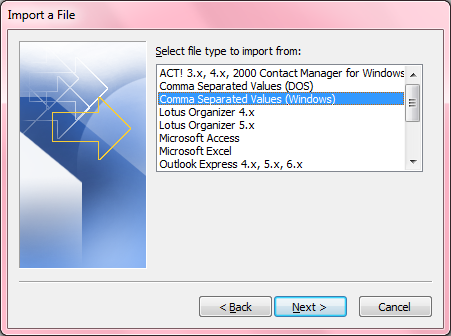
- Click on Next.
- For "file to import", you have 3 options:
Replace duplicates with items imported
Allow duplicates to be created
Do not import duplicate items
The selection you make among those 3 options is a matter of personal
preference. If you aren't importing into an existing contact list in
Outlook, but will, instead, be using the new one you just created, then it
doesn't matter much which option you select. If you're importing into an
existing list, e.g., you are updating an Outlook contact list again from one
you've previously imported into Outlook, you probably don't want to
have duplicate entries, so wouldn't want to select the second option
to allow duplicates to be created. If the Gmail list is the more
up-to-date one, you probably want to select "Replace duplicates with
items imported."
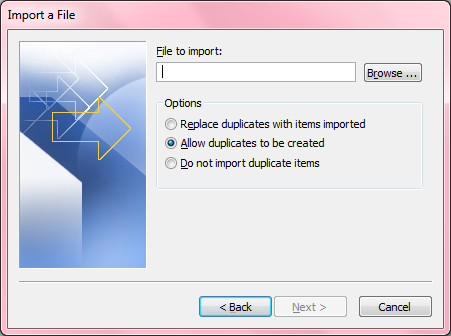
- Click on the Browse button and browse to the location
of the .csv file you created from the Gmail contact list. When you've
selected the file, click on Next.
- For "Select destination folder", choose the main contact list or
the one you created previously, then click on Next.
- Click on the Finish button.
[/os/windows/office/outlook]
permanent link