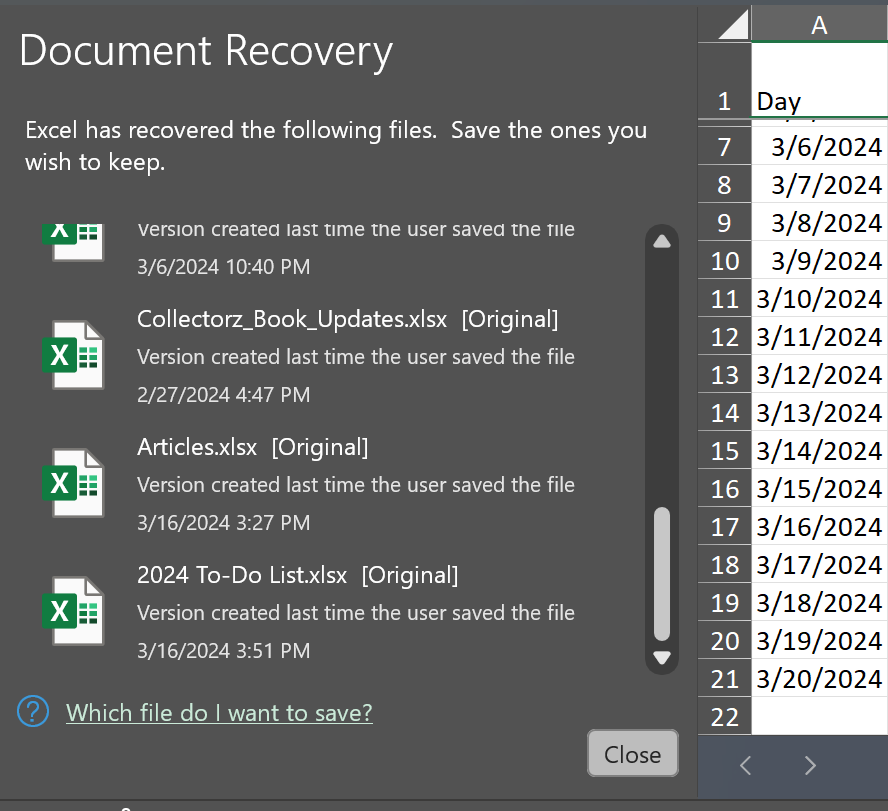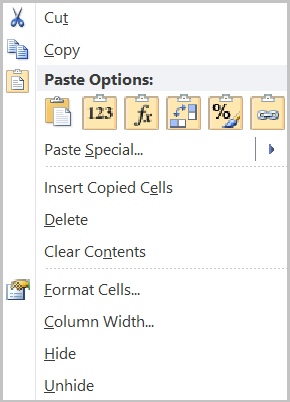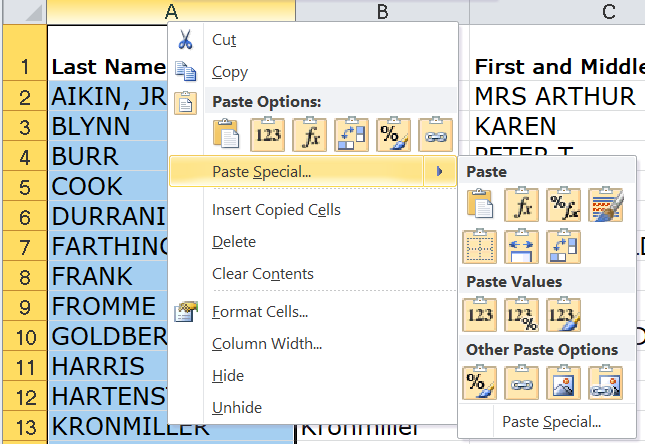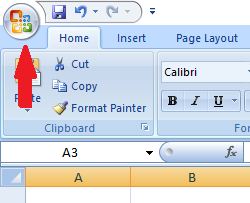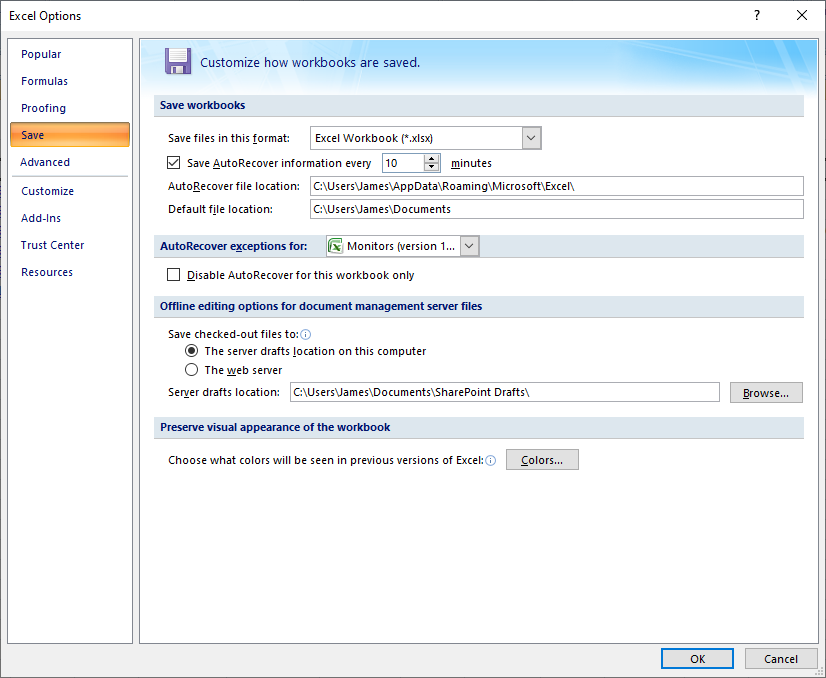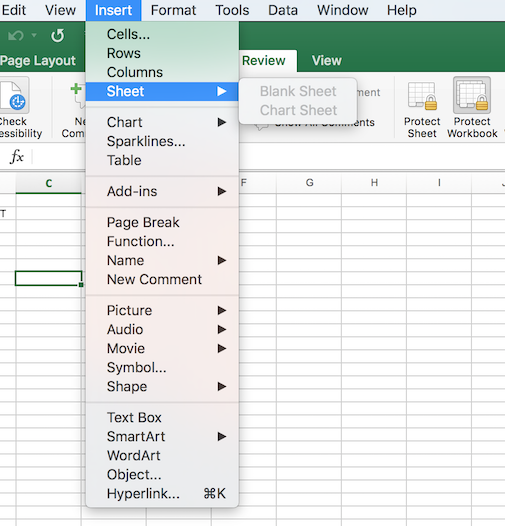←October→
| Sun |
Mon |
Tue |
Wed |
Thu |
Fri |
Sat |
| |
|
|
1 |
2 |
3 |
4 |
| 5 |
6 |
7 |
8 |
9 |
10 |
11 |
| 12 |
13 |
14 |
15 |
16 |
17 |
18 |
| 19 |
20 |
21 |
22 |
23 |
24 |
25 |
| 26 |
27 |
28 |
29 |
30 |
31 |
|
|
|
Mon, Jul 01, 2024 9:01 pm
Calculating a date x number of days from a specified date using Excel or Calc
If you wish to know the day, month, and year of a date in the future or past
that is
x number of days from before or after today or some specified
date, you can perform the calculation in
spreadsheet programs
such as
Microsoft Excel,
or the
free and
open-source software (FOSS) programs
LibreOffice Calc
and
OpenOffice Calc,
by placing a date in a cell and then using addition or subtraction on that date
to determine the desired date. E.g., if you place
7/1/2024 for
July 1, 2024 in cell A1, you could use the formula
=A1 + 280 in
cell A2, if that cell is specified with a date format (you can right-click on
the cell and choose
Format Cells to verify a date format is selected
for the cell) to calcuate the date that is 280 days from July 1, 2024. You
would then see
4/7/2025 for April 7, 2025 in cell A2, if you use
the month/day/year format for the date in cell A2. Or you could put the formula
=A1 - 280 in the cell to determine the date that was 280 days
before, i.e., 9/25/2023.
[/software/office]
permanent link
Wed, Mar 20, 2024 9:39 pm
Location of Microsoft Excel recovery files
Microsft Excel can automatically save updates to spreadsheets. If Excel, or
the system, crashes, when you reopen Excel you will see a Document Recovery
pane on the left side of the Excel window with the message "Excel has
recovered the following files. Save the ones you wish to keep."
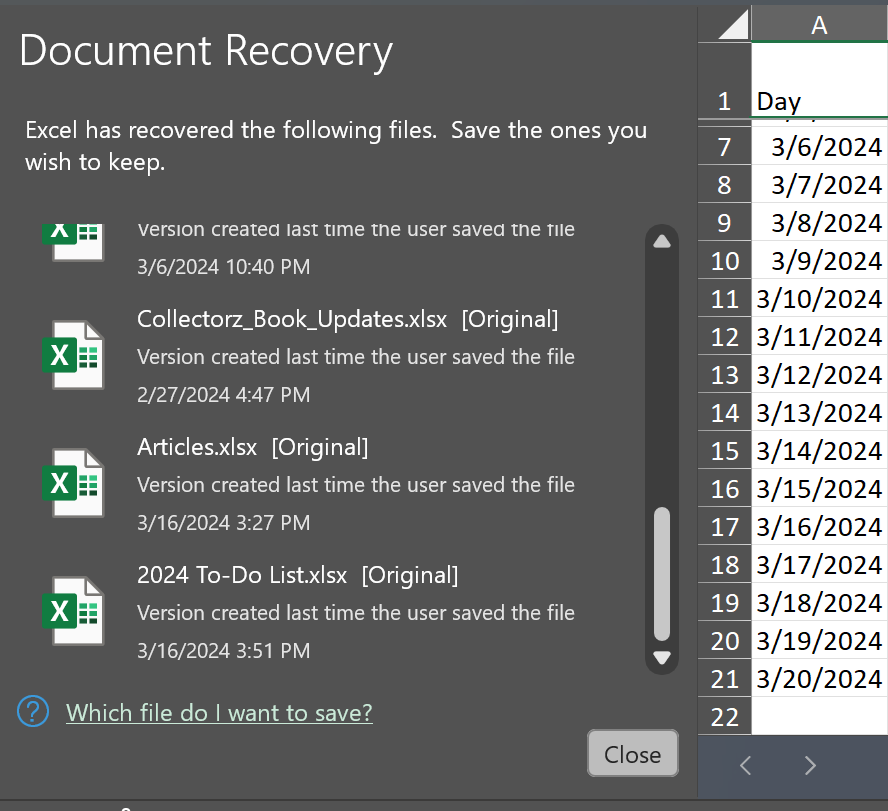
Some of the documents listed may have been saved by the user without any
subsequent changes being made and will have "Version created last time the
user saved the file" beneath the file name as shown above.
[ More Info ]
[/software/office/excel]
permanent link
Sun, Aug 14, 2022 10:01 am
Excel Proper Case
I inherited an Excel spreadsheet containing names and addresses for all the
members of an organization where all the letters for the names and addresses
were capitalized. I wanted to convert the names and addresses to "proper case"
where only the first letters of names, streets, and cities are capitalized
(in the
Python programming language proper case is known as "title case").
Fortunately, Excel provides a function, propercase, to perform that function.
To perform the conversion, I inserted a new column to the right of each of the
columns where all uppercase letters were used. The first column in the
Excel workbook contained the last names for the members. There was a header
titled "Last Name" in cell A1 with the first person's last name appearing in
cell A2, so in the newly inserted column, B, I put
=proper(A2) in
cell B2. When I hit
Enter, instead of
AIKIN, JR in A2, I
then had
Aikin, Jr in B2. I then clicked in cell B2 and dragged the
mouse pointer downwards to the last row containing a member's contact
information, which resulted in all the members last names being placed in
column B with the proper case, i.e., uppercase letters for the first letter of
the name and lowercase letters for the rest of the name. I couldn't just
delete column A then, which would cause a
#REF! message to appear
in column B for every name, since I was using a formula that depended on
a value being in column A. So, instead, I copied all of column B by clicking
on the
B at the top of the column to highlight all entries in
the column. I then used the Ctrl-C keys to copy all of the entries. I then
needed to paste the values in column B into column A, rather than pasting in
the formulas. You can do so, by right-clicking on the column designator
letter, i.e.the
A for column A in this case, and then choosing
the appropriate paste option, To paste just the values and not the formulas
and formatting, you can click on the icon of a clipboard with "123" on it.
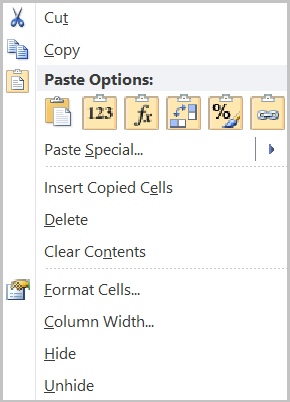
Or you can select Paste Special and then click on the same icon
that appears beneath Paste Values.
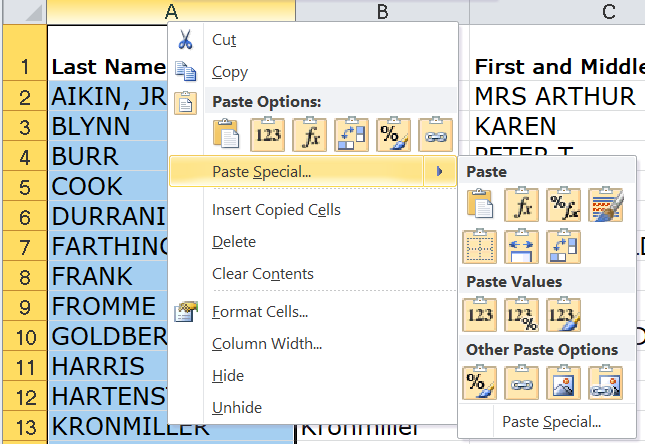
Once you've pasted the values that are in proper case, you can delete the
column, e.g., B in this case, where the formulas are used.
Note: for addresses with Post Office boxes, any instance of "PO BOX" would
be replaced with "Po Box," but you can use Excel's find and replace feature
to search for all instances of "Po Box" and have it replace all those
occurences with "PO Box".
[/software/office/excel]
permanent link
Fri, Jun 24, 2022 10:22 pm
Raising a number to a power in Microsoft Excel
There are two ways to use exponentiation, i.e., to raise a number to a power in the
Microsoft Excel
spreadsheet program. You can use the
POWER(number, exponent) function,
e.g., to raise 2 to the power 3, you could put
=POWER(2,3) in
a cell which would yield the value 8. Or you can use the exponent operator, the
caret character, i.e.,
^ (shift-6 on a Windows keyboard).
E.g., to calculate 2 raised to the power 3 you could put
=2^3
in a cell which produces the value 8.
[/software/office/excel]
permanent link
Mon, Mar 01, 2021 9:44 pm
Changing the AutoRecover frequency for Microsoft Excel 2007
Microsoft Excel 2007 crashed on a laptop running Windows 10 that I was using.
When I restarted Excel, I found that, unfortunately, I had lost all of the
recent changes I had made to a spreadsheet, even though Excel put
"(version 1).xlsb [Autosaved]" in the title of the spreadsheet I had been
working on when I restarted Excel—-it crashed when I attempted to
paste a webpage URL into a Hyperlink field. The crash and loss of my
recent work was aggravating, so I decided to change the frequency with
which Excel auomatically saves a file in an AutoRecover version that will
allow you to automatically recover a document if if the program hangs
or crashes. To change that setting for Excel 2007 on a Windows system,
you can click on the Office Button at the top, left-hand corner of the
Excel window (it is to the left of the "Home" tab as shown below).
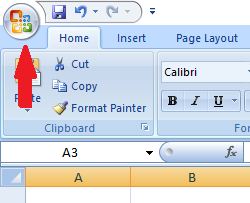
Then click on the Excel Options button and select the Save
option. The checkbox for "Save AutoRecover information every" should be
checked. You can then change the frequency from 10 minutes to a more frequent
number; I chose to have Excel automatically save a document every 5 minutes.
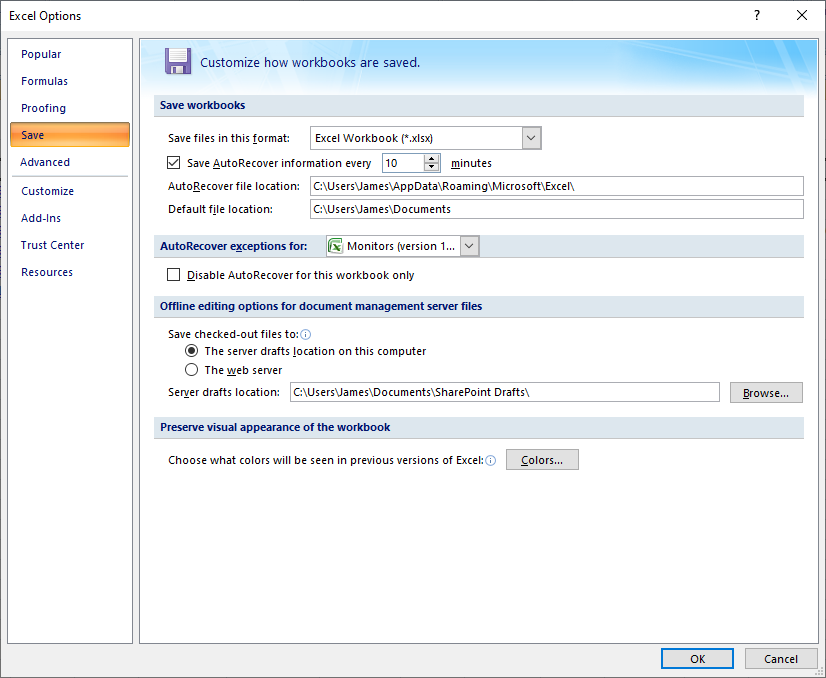
[/software/office/excel]
permanent link
Wed, Dec 16, 2020 9:15 pm
Creating a dropdown list in Microsoft Excel
In the Microsoft Excel spreadsheet program, if you wish to create a dropdown
list where a user can select options from the list for a cell's value, you can
take the steps below:
-
Highlight the cells where you wish to have the the dropdown list appear, e.g.,
by clicking in a cell and dragging downwards through a column where a user
should select from the dropdown list.
-
Click on Data on the menu bar at the top of the Excel window
-
Click on Data Validation.
-
If you see 3 options under Data Validation, i.e., Data Validation,
Circle Invalid Data, and Clear Validation Circles, select Data
Validation.
-
You will then see a window where you can change settings. In the "Allow"
field for validation criteria, select List.
-
You will then be given an option to provide the items for the list in
the source field. If you have just a couple of options for the list
that won't change, you can type them separated by a comma.
-
Click on OK.
In cells where you have chosen to present a dropdown list to a user,
when the user clicks on the cell or tabs into it, he/she will see a
small box with a downward pointing arrowhead appear to the right of
the cell. The user can then either type a value in the field or he/she
can chose a value from the dropdown list by clicking on the small
box with the downard pointing arrowhead. If the user types a value
that isn't in the list rather than selecting from the dropdown list,
when the user hits enter or moves the cursor out of the cell, he/she
will see the message "The value you entered is not valid. A user has
restricted values that can be entered in this cell."
[ More Info ]
[/software/office/excel]
permanent link
Fri, Nov 15, 2019 7:47 pm
Comparing Excel workbooks in Microsoft Excel for Mac
I needed to compare two Excel workbooks produced with Microsoft Excel for
Mac (version 16.29) on my
MacBook
Pro laptop. Unfortunately, the MAC version of Excel doesn't include a
capability to directly compare two workbooks. Since both workbooks only had one
worksheet in them, I created a new workbook and then copied the
contents of the worksheet in the first workbook to Sheet1 in the
new workbook and the contents of the worksheet in the second workbook
to Sheet2 in the new workbook. I copied the contents of the
worksheets by selecting
Edit and then
Select All
in a worksheet and then pasting the contents into a sheet in the
new workbook. I then created a third worksheet, Sheet3 in the new
workbook. In cell A1 in that workbook, I put the formula
=IF(Sheet1!A1 <> Sheet2!A1, "Sheet1:"&Sheet1!A1&" vs
Sheet2:"&Sheet2!A1, ""). I clicked in that cell and then
clicked on
Edit and then
Copy. Since the columns
in both of the worksheets I wanted to compare extended to AE with
804 rows, I then selected all of the columns from A to AE and all
rows from 1 to 804 and then clicked on
Edit and then
Paste Special with
All selected. I then clicked
on
OK to copy the formula throughout the new worksheet.
Excel automatically updates the references so that B2, for instance,
gets the formula
=IF(Sheet1!B2 <> Sheet2!B2,
"Sheet1:"&Sheet1!B2&" vs Sheet2:"&Sheet2!B2, "").
Excel then showed the differences between Sheet1 and Sheet2 in Sheet3
where I had used a formula to compare cells in the two other sheets.
If the contents of a cell differed, Excel showed the differences.
E.g. for cell A71, I saw Sheet1:I13-0003 vs Sheet2:I97-0033, since
Sheet1 had I13-0003 in that cell whereas Sheet2 had I97-0033
. If the cells matched, the corresponding cell in Sheet3 was empty.
So, even though the Mac version of Excel doesn't include the workbook
comparison feature found in Windows versions of the program described at
How to compare two Excel files for differences, you still may be able
to compare sheets in two Excel files by copying relevant sheets into a new
sheet where you can see the differences displayed. In the exmple above, the
contents of E71 in Sheet3 showed the values for the other sheets as numeric
values, though there were dates in the corresponding cells in Sheet1 and
Sheet2.
[ More Info
]
[/software/office/excel]
permanent link
Thu, Mar 01, 2018 10:44 pm
Determining the the elapsed time between two timestamps in Excel
If you have an Excel workbook containing two cells that contain
a date and time and you want to know the time difference between
them in days and hours, you can subtract one from the other and get
the elapsed time between the two timestamps in days and hours by
using a custom date and time format for the cell that will hold the
results. E.g., suppose I have a
spreadsheet with the following
timestamps
in columns A and B:
| |
A |
B |
C |
| 1 |
Start Time |
End Time |
Elapsed Time |
| 2 |
1/1/18 0:01 |
3/1/18 15:03 |
|
| 3 |
2/6/18 15:18 |
2/7/18 18:07 |
|
| 4 |
3/1/18 7:55 |
3/1/18 13:01 |
|
The cells containing the date and time have the custom format
m/d/yy h:mm.
[ More Info ]
[/software/office/excel]
permanent link
Thu, Feb 15, 2018 10:22 pm
Enabling the Developer Tab in Excel for Mac 2016
To be able to view the Developer Tab in
Microsoft Excel for Mac 2016, take the following steps:
-
Click on Excel at the top, left-hand corner of the Excel window and
the select Preferences.
-
On the Excel Preferences window, click on View in the
Authoring section.
-
In the View window, click on the check box next to Developer tab,
which you will see in the In Ribbon, Show section.
-
You can close that window by clicking on the "x" in the red circle at the
top, left-hand corner of the window. You should then see Developer
as a selectable option to the right of Data, Review, and View on the menu
bar at the top of the Excel window.
-
If you click on the Developer tab, you should see options that
include Visual Basic, Macros, Record Macro, Add-ins, Excel Add-ins, Button,
Group Box, Combo Box, Label, Check Box, Scroll Bar, List Box, Option Button,
and Spinner.
[ More Info ]
[/software/office/excel]
permanent link
Tue, Jan 16, 2018 10:30 pm
Can't insert worksheet in Microsoft Excel for Mac 2016
When I tried to insert another worksheet in an Excel workbook today, I found
that the option to insert a new blank worksheet was grayed out when I clicked on
Insert and selected
Sheet.
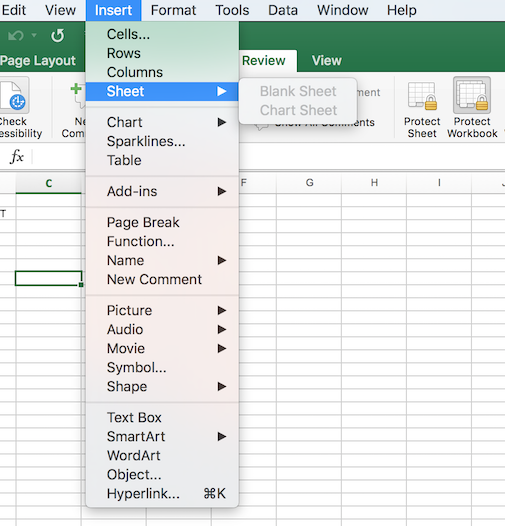
When I tried another means of adding a new sheet by clicking on
the plus sign at the right side of the list of sheets in the worksheet
to add the sheet, I saw an alert message stating "Workbook is protected
and cannot be changed."
[ More Info ]
[/software/office]
permanent link

Privacy Policy
Contact