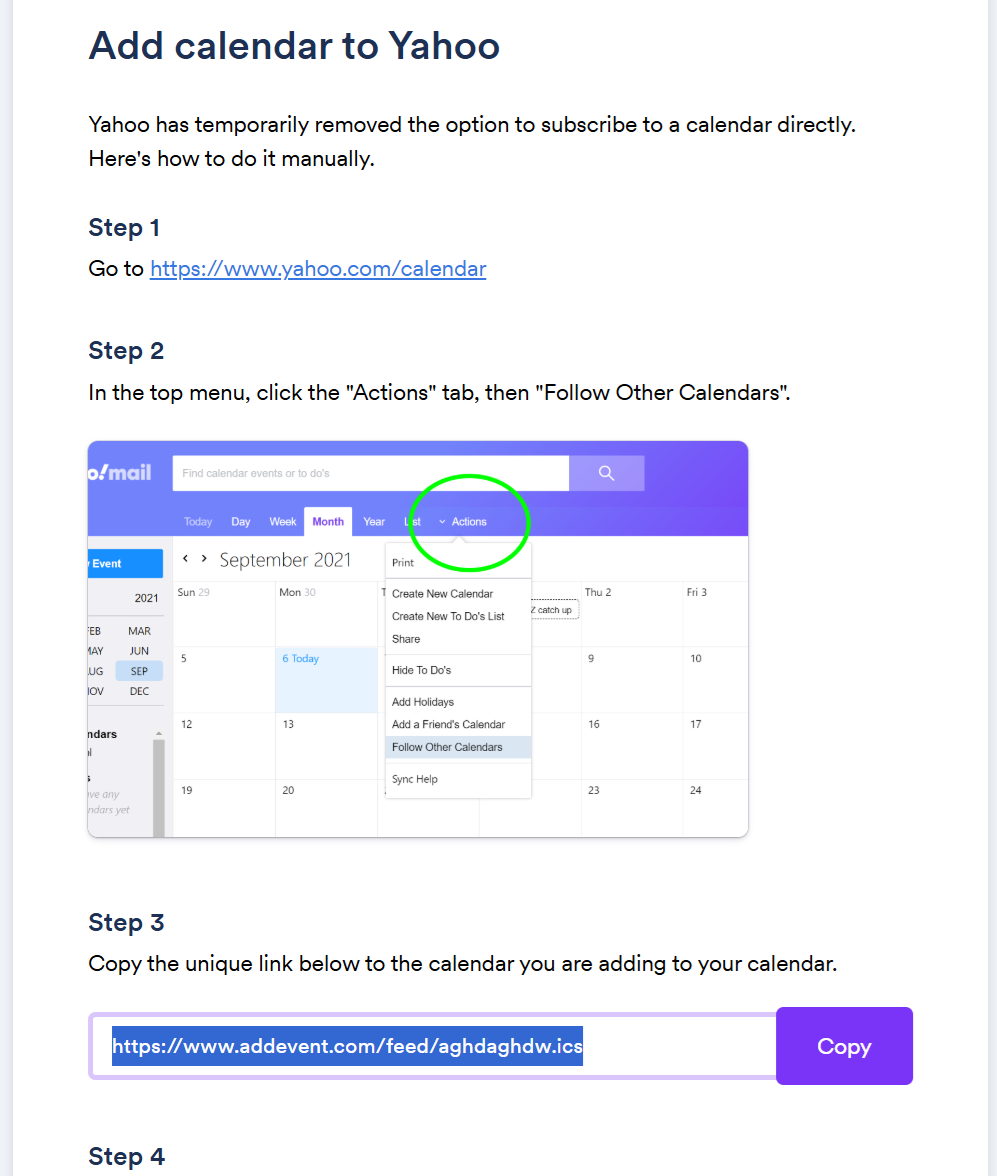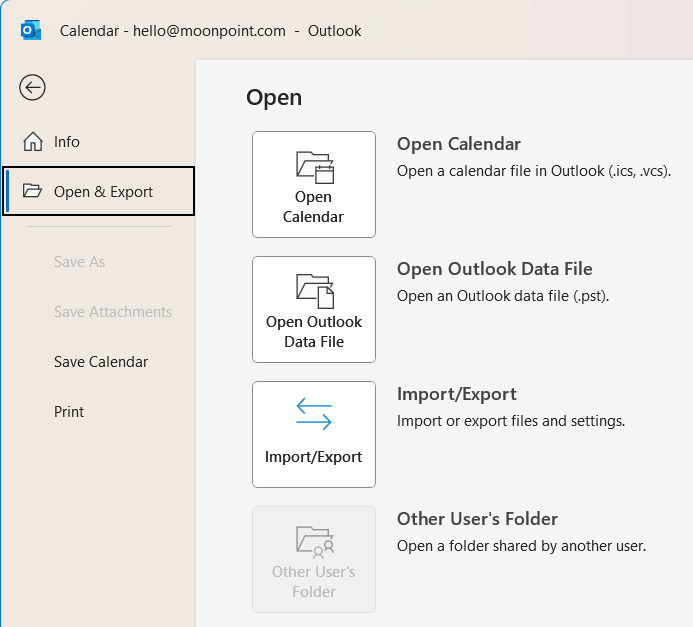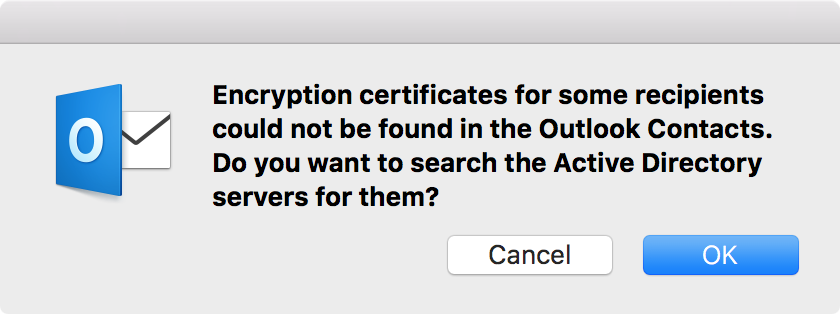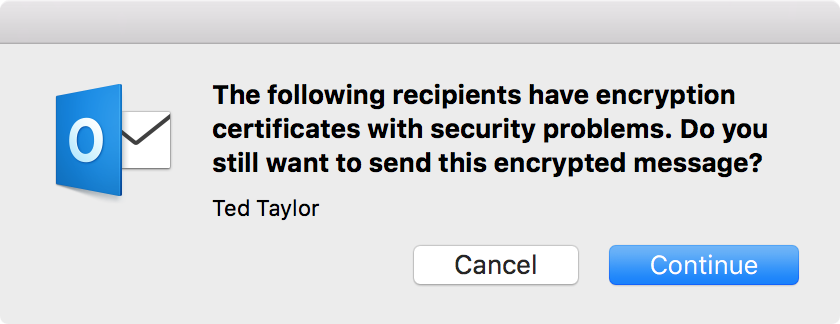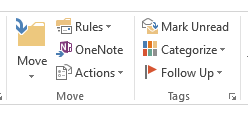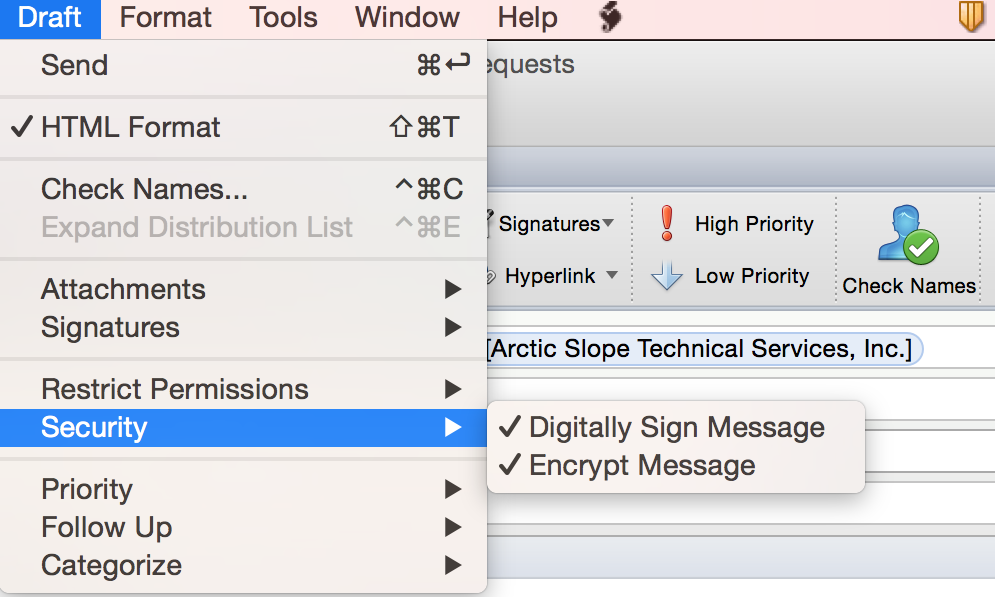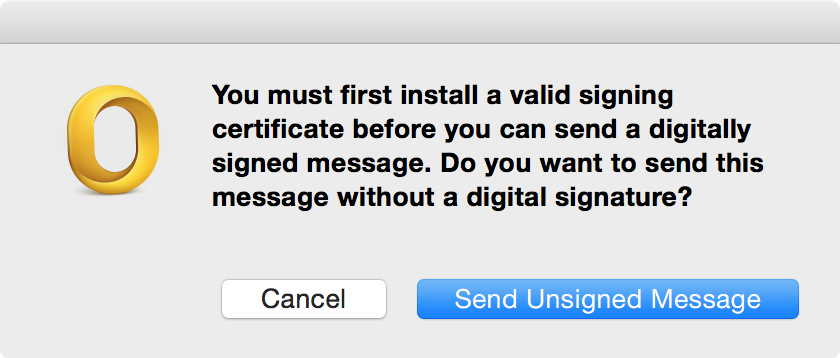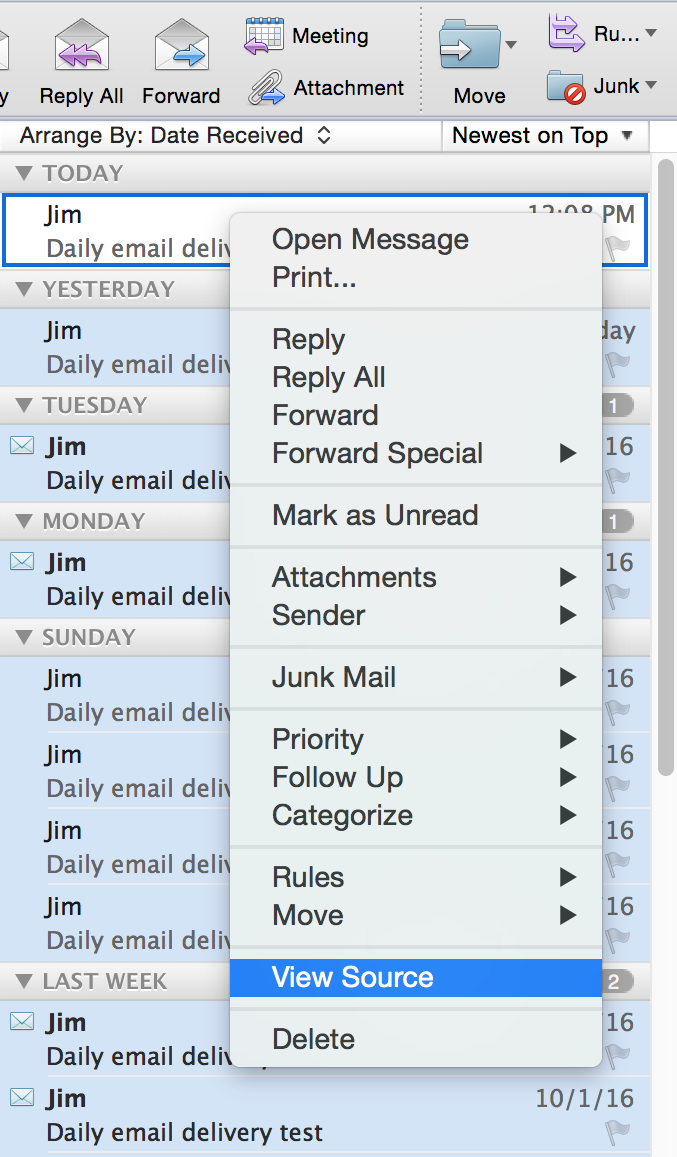←October→
| Sun |
Mon |
Tue |
Wed |
Thu |
Fri |
Sat |
| |
|
|
1 |
2 |
3 |
4 |
| 5 |
6 |
7 |
8 |
9 |
10 |
11 |
| 12 |
13 |
14 |
15 |
16 |
17 |
18 |
| 19 |
20 |
21 |
22 |
23 |
24 |
25 |
| 26 |
27 |
28 |
29 |
30 |
31 |
|
|
|
Thu, Feb 13, 2025 8:08 pm
Add an AddEvent calendar to the desktop version of Outlook
AddEvent provides organizations
and companies a means to add their event calendars to their users'
calendars. When I was helping my wife add an organization's calendar
to her desktop version of Outlook, when I tried to add the calendar through
the AddEvent website, I saw two options for Outlook when I clicked on
Add to Calendar. On the "
Subscribe to the calendar" list of email options were the following:
- Apple
- Google (online)
- Office 365 (onlilne)
- Outlook
- Outlook.com
- Yahoo (online)
When I tried the Outlook option, the AddEvent
website gave me no option to download the
.ics calendar file for the
organization, instead the only option was to have the site open the new
Office 365 version of Outlook on the system, which would force her to sync
her email, contacts, and calendar with the Microsoft cloud, which I didn't
want to do. I wanted the .ics file so I could add it to the older version
of Outlook on her desktop system that she uses for her email, calendar, and
task list. There is a way to get the .ics file and use it with Outlook
or another application, but you have to choose the "Yahoo (online)" option.
In step 3 for the Yahoo instructions, you will see a URL for the .ics file
which you can copy and paste into a new tab in your browser, which will
allow you to download the .ics file to your system.
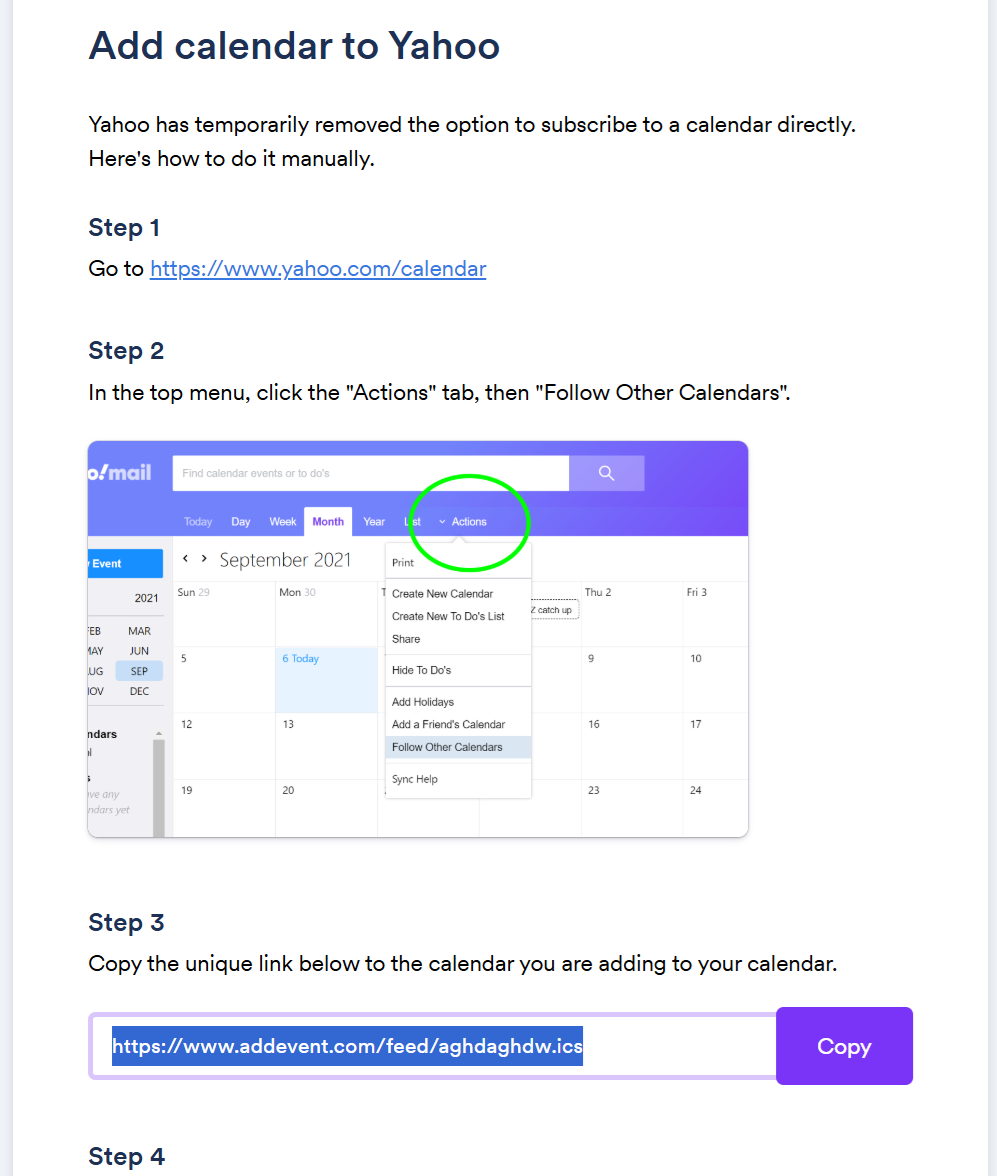
Once I had the .ics file, I was able to click on File then
Open & Export in Outlook on my wife's PC to open the
.ics file I downloaded and add the organization's calendar to her Outlook
calendar.
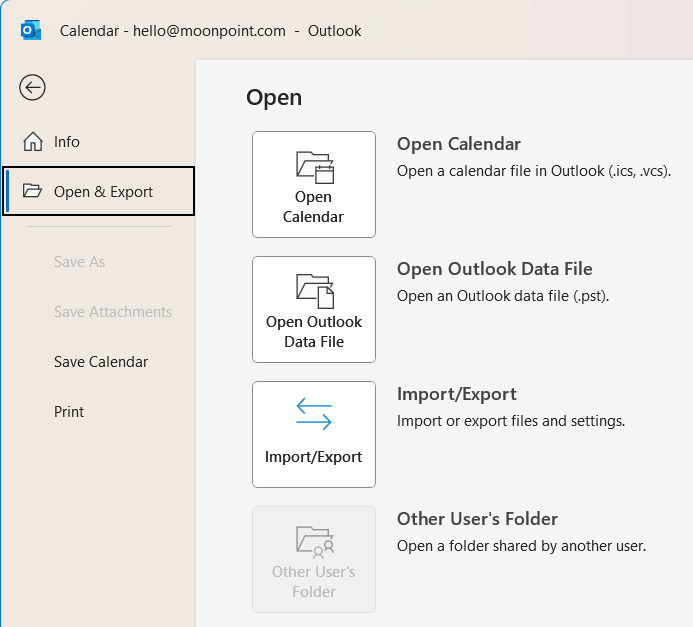
[/network/email/clients/outlook]
permanent link
Mon, Feb 26, 2018 11:46 pm
Outlook reports a security problem with an encryption certificate
When I attempted to send a
PKI-encrypted email message to several recipients
from Microsoft Outlook for Mac 2016 (version 15.41),
I saw the message "Encryption certificates for some recipients could
not be found in the Outlook Contacts. Do you want to search the
Active Directory servers for them?"
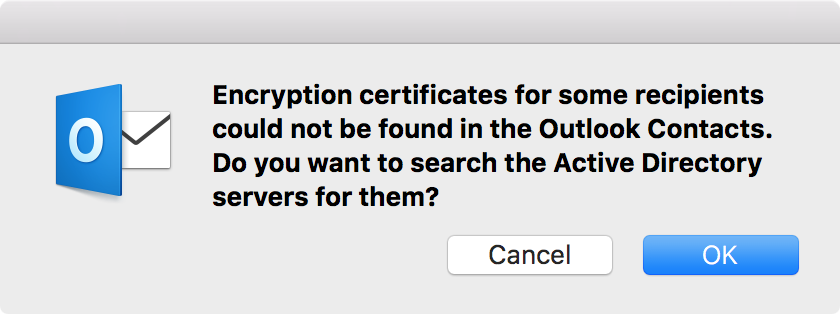
I clicked on OK and then saw the message "The following recipients
have encryption certificates with security problems. Do you still want to
send this encrypted message?"
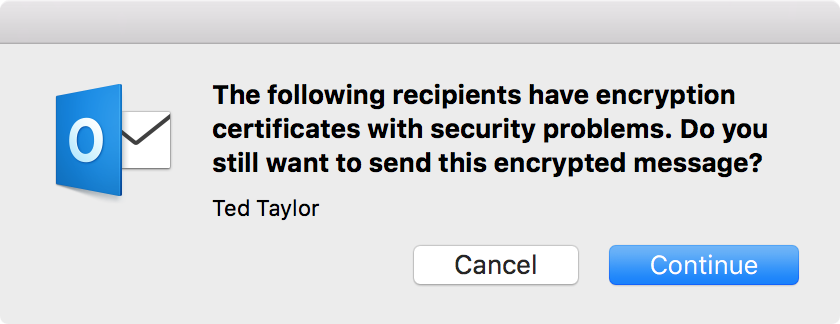
I clicked on Cancel and checked on whether Outlook was storing a
public key certificate for the person in my contacts list. He
was in the contact list, but there was no certificate associated
with the person in the contacts list when I clicked on the
Certificates tab.
[ More Info ]
[/network/email/clients/outlook]
permanent link
Wed, Oct 11, 2017 10:20 pm
Error stating Outlook OST file is in use and cannot be accessed
After I rebooted a Windows 10 PC subsequent to a software update on the system,
when I attempted to reopen
Microsoft Outlook 2016, I saw the message below:
Outlook Data File

|
The file C:\Users\jasmith1\AppData\Local\Microsoft\Outlook\john.a.smith@exmple.com.ost is in use and cannot be accessed. Close any
application that is using this file, and then try again. You might need to restart your computer.
|
[ More Info ]
[/network/email/clients/outlook/2016]
permanent link
Mon, May 15, 2017 11:30 pm
Zooming in and out in an email message in Outlook 20016
If the text is too small for you to read or you want to see more text in a
given area while editing an email message in the
Outlook email client in
Microsoft Office 2016 on an Apple laptop, such as a
MacBook Pro
runing the
OS
X/macOS operating system, you can do so without changing the font size for
text in the message by holding down the
control key on the keyboard
while scrolling up or down with two fingers on the
touchpad.
If you run two fingers
downwards on the touchpad while holding down the
control key,
you will zoom in, enlarging the text, while if you run two fingers
upwards on the touchpad, you will zoom out, making the text smaller.
[/network/email/clients/outlook/2016]
permanent link
Tue, Feb 07, 2017 9:43 pm
Attachments not visible in Outlook 2016
I recently received an update from Microsoft® Office 2011 on my MacBook Pro
laptop to
Microsoft Office 2016. Included with that update was the 2016
version of
Microsoft Outlook for Mac, though if I click on
Outlook from Outlook's menu bar and then select
About Outlook, I
see the following
version information (
image):
Version 15.27 (161010)
Product ID: 03109-000-000001
License: Volume License
One annoying issue I've encountered is that I don't see a way to view
attachments sent with some messages within Outlook. I can see a paperclip icon
to the right of the sender's name in the left pane of the outlook
window, which indicates the message has been received with an
attachment, but in the right pane where the contents of the window
is displayed, there is no indication that the message has an
attachment. And, if I double-click on the message to open it in a
separate window there is no indication the message has an attachment.
The only way I've found to easily gain access to the attachment is to view
the message in Outlook Web App in a web browser. In its right
pane, I see a "To:" line followed by a "CC:" line and then an
"Attachments:" line with the name of the attachment shown. I can
click on the attachment name to open of save it.
In Outlook 2016, if I right-click on the first message where I observed this
problem and choose View Source, I see the following in the
header lines, which indicates the message does indeed have an
attachment:
Accept-Language: en-US
Content-Language: en-US
X-MS-Has-Attach: yes
[
More Info ]
[/network/email/clients/outlook/2016]
permanent link
Fri, Nov 25, 2016 11:27 pm
Viewing the message header for an email message in Outlook 2013
If you need to view the
message header
for an email message received with Microsoft Outlook 2013, you can take
the following steps:
-
Double-click on the message for which you wish to view the message header
fields to open it in a separate window.
-
With the Message tab selected, you will see a column with the
following items:
- Mark Unread
- Categorize
- Follow Up
Beneath those items, you will see "Tags". Click on the diagonally,
downard-pointing arrow to the right of "Tags".
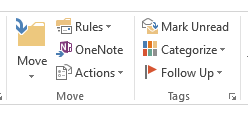
You will then see a Properties window with an "Internet headers"
section where you will see the message header that will show you the
return-path, the email servers the message has passed through, etc.
[ More Info ]
[/network/email/clients/outlook/2013]
permanent link
Tue, Nov 22, 2016 11:14 pm
Specifying an encryption and signing certificate for an account in Outlook
In Microsoft Outlook for Mac 2011 (version 14.6.7), which is part of the
Microsoft Office for Mac 2011
office suite, while composing an email message, you can click
on
Draft on the top menu bar and then select
Security to choose to
digitally sign and/or encrypt a message to the recipients.
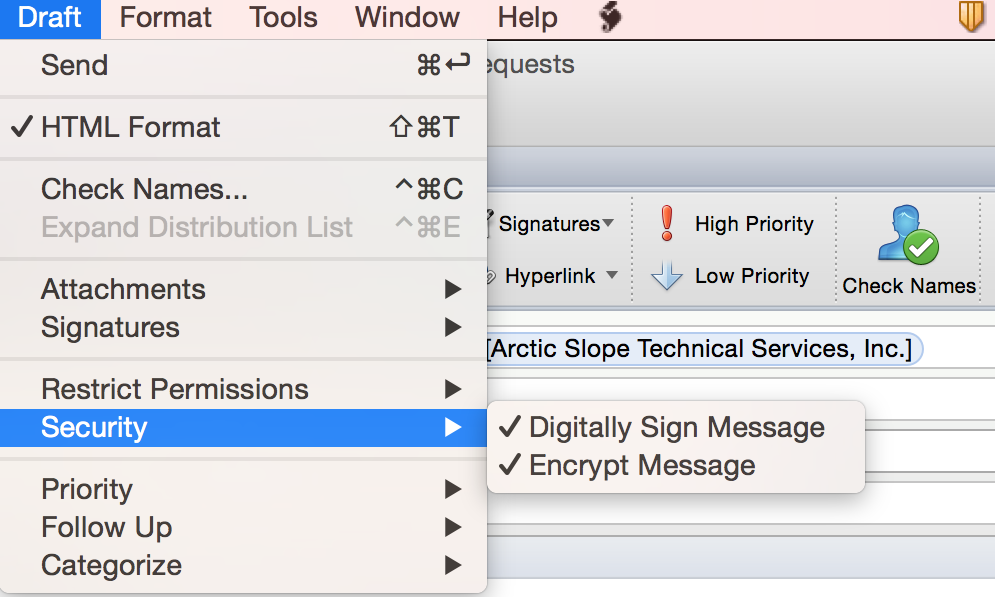
If you don't have a signing certificate installed for the account from which
you are sending the email, though, when you click on Send, you will see
the message "You must first install a valid signing certificate before you can
send a digitally signed message. Do you want to send this message without a
digital signature?"
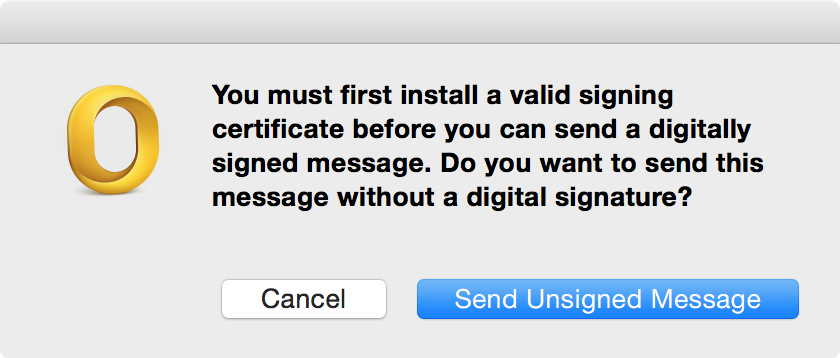
[ More Info
]
[/network/email/clients/outlook/2011]
permanent link
Mon, Oct 24, 2016 10:10 pm
Outlook 2010 0x800CCC91 error - plaintext authentication disallowed
A user who uses Microsoft Office Professional Plus 2010 as his email
client reported that he could no longer download email. Whenever the
user would check his email, a window would appear prompting him to
re-enter his userid and password. Even after I reset his password on
the server, the same thing kept happening. At the bottom, right-hand
corner of the Outlook window, I saw a "Send/Receive error" messsage
next to a yellow triangle with an exclamation mark within it.

When I clicked on that error message, I saw "reported error (0x800CCC91):
'Your e-mail server rejected your user name. Verify your user name
for this account in Account Settings. The server responded -ERR [AUTH]
Plaintext authentication disallowed on non-secure (SSL/TLS) connections.'"
[ More Info ]
[/network/email/clients/outlook/2010]
permanent link
Thu, Oct 13, 2016 10:38 pm
Sat, Oct 08, 2016 11:00 pm
Creating a signature in Microsoft Outlook for MAC 2011
Email clients often allow you to create a
signature block that will automatically be added to the bottom of every
email message you compose. Signatures typically contain items such as the
sender's name, email address, physical address, phone numbers, company name,
etc. To create such a signature in Outlook 2011, which is part of
Microsoft Office for Mac 2011, take the following steps inside Outook:
[ More Info ]
[/network/email/clients/outlook]
permanent link

Privacy Policy
Contact