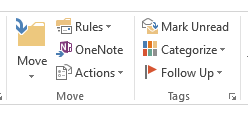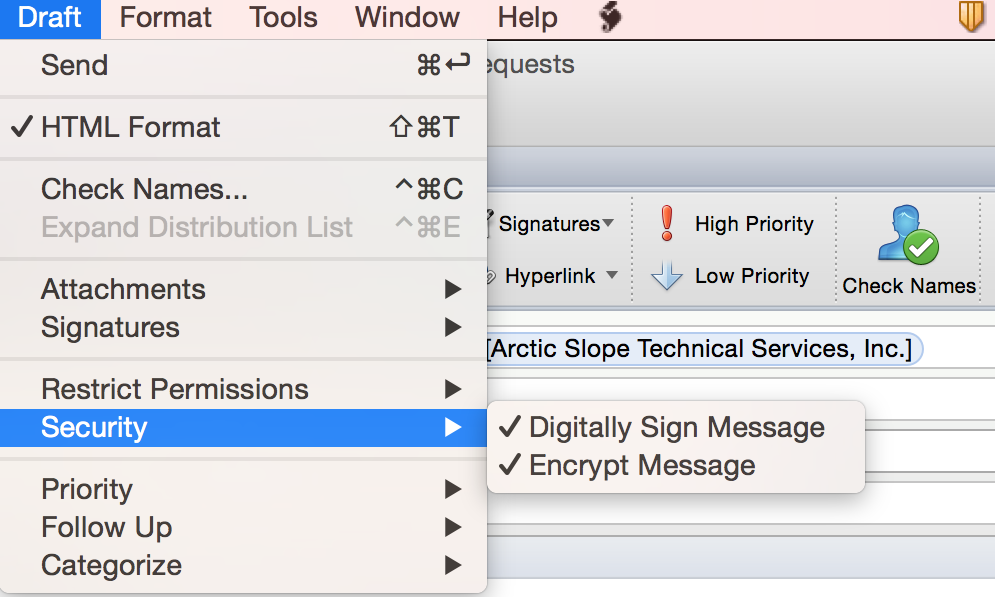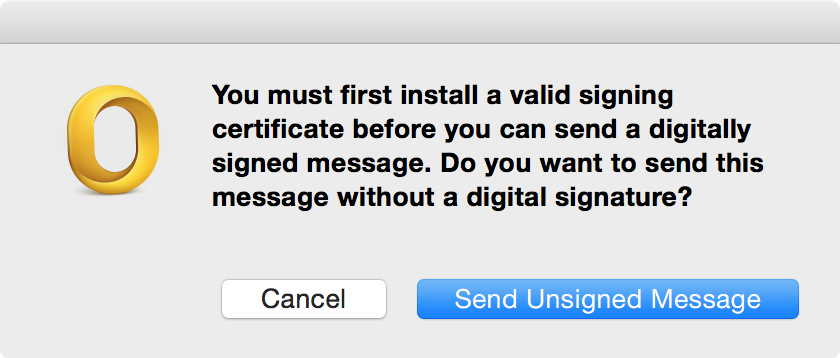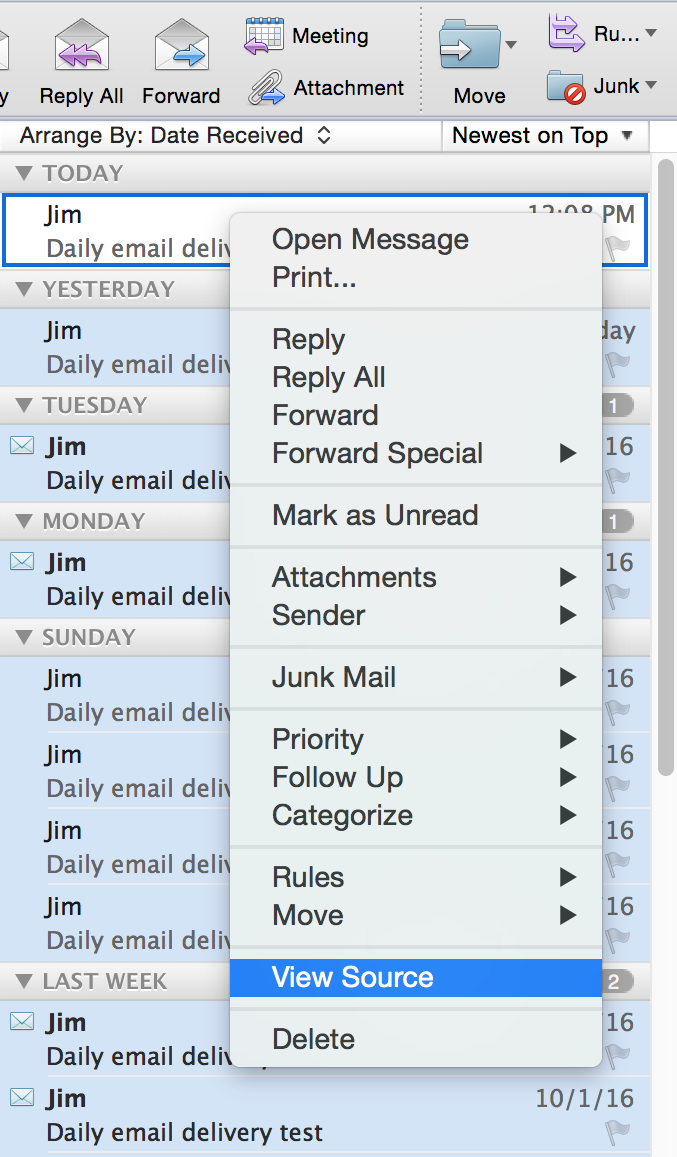Viewing the message header for an email message in Outlook 2013
If you need to view the
message header
for an email message received with Microsoft Outlook 2013, you can take
the following steps:
-
Double-click on the message for which you wish to view the message header
fields to open it in a separate window.
-
With the Message tab selected, you will see a column with the
following items:
- Mark Unread
- Categorize
- Follow Up
Beneath those items, you will see "Tags". Click on the diagonally,
downard-pointing arrow to the right of "Tags".
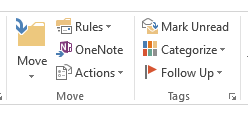
You will then see a Properties window with an "Internet headers"
section where you will see the message header that will show you the
return-path, the email servers the message has passed through, etc.
[ More Info ]
[/network/email/clients/outlook/2013]
permanent link
Specifying an encryption and signing certificate for an account in Outlook
In Microsoft Outlook for Mac 2011 (version 14.6.7), which is part of the
Microsoft Office for Mac 2011
office suite, while composing an email message, you can click
on
Draft on the top menu bar and then select
Security to choose to
digitally sign and/or encrypt a message to the recipients.
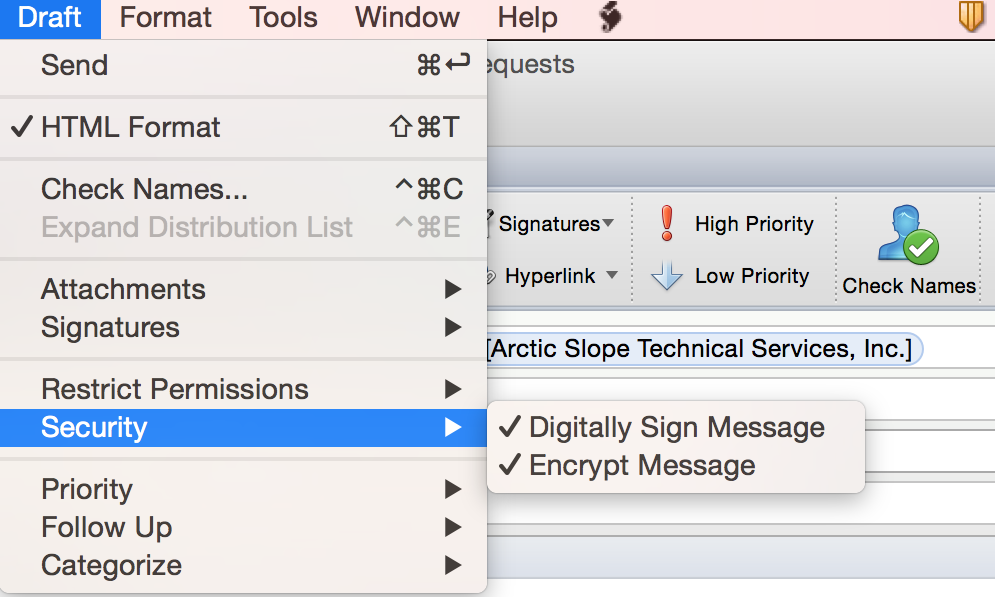
If you don't have a signing certificate installed for the account from which
you are sending the email, though, when you click on Send, you will see
the message "You must first install a valid signing certificate before you can
send a digitally signed message. Do you want to send this message without a
digital signature?"
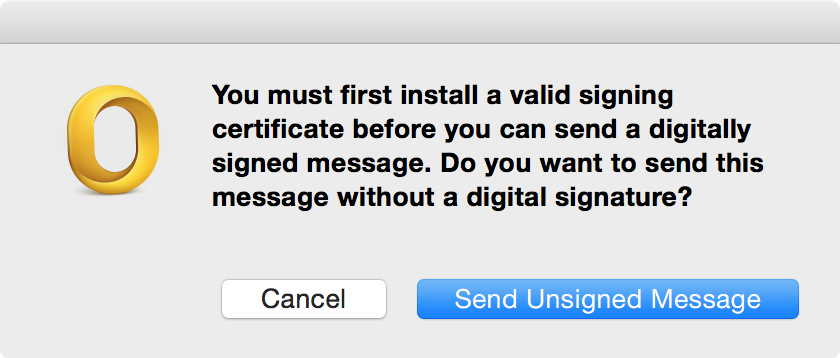
[ More Info
]
[/network/email/clients/outlook/2011]
permanent link
Outlook 2010 0x800CCC91 error - plaintext authentication disallowed
A user who uses Microsoft Office Professional Plus 2010 as his email
client reported that he could no longer download email. Whenever the
user would check his email, a window would appear prompting him to
re-enter his userid and password. Even after I reset his password on
the server, the same thing kept happening. At the bottom, right-hand
corner of the Outlook window, I saw a "Send/Receive error" messsage
next to a yellow triangle with an exclamation mark within it.

When I clicked on that error message, I saw "reported error (0x800CCC91):
'Your e-mail server rejected your user name. Verify your user name
for this account in Account Settings. The server responded -ERR [AUTH]
Plaintext authentication disallowed on non-secure (SSL/TLS) connections.'"
[ More Info ]
[/network/email/clients/outlook/2010]
permanent link
Creating a signature in Microsoft Outlook for MAC 2011
Email clients often allow you to create a
signature block that will automatically be added to the bottom of every
email message you compose. Signatures typically contain items such as the
sender's name, email address, physical address, phone numbers, company name,
etc. To create such a signature in Outlook 2011, which is part of
Microsoft Office for Mac 2011, take the following steps inside Outook:
[ More Info ]
[/network/email/clients/outlook]
permanent link
Creating local folders in Outlook 2011 on a Mac system
If you wish to create folders in Outlook 2011, which is part of
Microsoft Office for Mac 2011, so that you are using less
space on a
Microsoft Exchange Server, where you might have a quota
limiting your mailbox storage, you can create local folders that will result
in the email messages being placed in them being stored on your computer's
disk drive, instead, of on the server. To do so, you can take the following
steps:
-
Click on Outlook at the top of the top, left-hand corner of the
Outlook window.
-
Select Preferences
-
Click on General under Personal Settings. In the General
settings window, uncheck the check boxes next to "Group similar folders, such
as inboxes, from different accounts and "Hide On My Computer folders". You can
then close the window by clicking on the red circle at the upper, left-hand
corner of the window.
-
Click on Inbox under ON MY COMPUTER
-
Click on File then select New and then Folder
-
When you provide a name for the new folder, it will be placed under the
Inbox folder, but you can click on it and drag it up to On MY
COMPUTER to put it at the same level in the hierarchy as the Inbox.
Once you have a folder at the same level as the Inbox folder, you can
create subfolders beneath that folder by clicking on it to select it and then
selecting File, New, and Folder from the
menu bar.
-
To copy a message from the Inbox on the server to the ON MY COMPUTER
inbox, click on the message and drag it to the new location. If you want to move
the message, instead, click on the message to select it then click on
Message from the Outlook menu bar then select Move and select
the folder you created under ON MY COMPUTER that should hold the message.
[ More Info ]
[/network/email/clients/outlook]
permanent link