←October→
| Sun |
Mon |
Tue |
Wed |
Thu |
Fri |
Sat |
| |
|
|
1 |
2 |
3 |
4 |
| 5 |
6 |
7 |
8 |
9 |
10 |
11 |
| 12 |
13 |
14 |
15 |
16 |
17 |
18 |
| 19 |
20 |
21 |
22 |
23 |
24 |
25 |
| 26 |
27 |
28 |
29 |
30 |
31 |
|
|
|
Mon, Jan 27, 2025 10:06 pm
Transferring files over an RDP connection
If you are connected to a remote Microsoft Windows system from another
Windows system via the
Remote Desktop
Protocol (RDP) using the Microsoft terminal services client provided by
Microsoft with its Windows operating systems, mstsc.exe, you can copy and
paste files from one system to the other as you would from one directory
to another on one of the systems. E.g., if I want to copy a file from a
remote Windows 11 system to my local Windows 11 system, I can select it in the
Windows
File Explorer
on the remote system and then switch back to my local system
and go to the directory where I want to place it using the File Explorer
on that system and then hit
Ctrl-V, i.e, the
Ctrl and
V keys, to paste the file into that directory. You can use the same
technique to copy a directory, i.e., you can right click on the directory and
choose "copy" and then switch to the other system and navigate in the File
Explorer to where you wish to copy the directory and then and use the paste
function, e.g.
Ctrl-V to copy
I don't know how well the technique may work on very large files or
directories, e.g., ones that are multiple gigabytes, but I've found it works
well at least for those several megabytes in size. I also have not tested what
happens if you try another copy and paste operation before the first one
has completed.
Related:
-
Transferring Files Via the Remote Desktop
Date: March 13, 2010
[/os/windows/software/remote-control/rdp]
permanent link
Sat, Jan 27, 2018 6:50 pm
Turning on UltraVNC server service on a Windows system
If you installed
UltraVNC,
which is
free and open-source software, to provide
Virtual Network Computing (VNC) connectivity from/to
a system for remote administration capabilities, but haven't enabled
the UltraVNC server service to allow the system itself to be managed remotely,
you can enable that service by taking the following steps:
-
Run the
uvnc_settings.exe program, which you can find in
the directory where you installed UltraVNC. You will need to provide the
login credentials for an account with administrator-level access on the
system.
-
Click on the Service tab then click on the Install Service
button, which will install the software as a service, i.e. as a function
provided by a server, on the system.
-
Once the service is installed, you can click on the Start Service
button to run the service.
-
You can set the password to be used for VNC connections by clicking on
the Security tab. You can set two passwords. The "VNC Password"
will allow remote control of the system whereas the "View-Only Password"
will only allow viewing the display on the system, which is helpful if you
want to show someone what is happening on the system without giving the
person the ability to control the system. You can then click on the
OK button to close the UltraVNC settings window.
[
More Info ]
[/os/windows/software/remote-control/vnc/ultravnc]
permanent link
Thu, Feb 02, 2017 10:04 pm
UltraVNC not responding to connection attempts
A user reported he was unable to connect to a Microsoft Windows 8 system
functioning as a
VNC server using
UltraVNC.
The remote vncviewer program was reporting "Failed to connect to server !" I
logged into the system and verified that the system was listening on the
registered port for VNC, port 5900 using the
netstat
command.
C:\Users\Collen>netstat -a | find "5900"
TCP 0.0.0.0:5900 Speleologist:0 LISTENING
C:\Users\Collen>
I used windump,
a free
packet capture tool for Microsoft Windows systems, similar to
the tcpdump
tool found on
OS X/macOS and Linux systems, to verify that the system was seeing the
incoming connections to
network port 5900.
[
More Info ]
[/os/windows/software/remote-control/vnc/ultravnc]
permanent link
Fri, Jan 27, 2017 10:29 pm
Changing the UltraVNC passwords
To change the password used for connectivity to a system running
the
UltraVNC
free and open-source software that provides
remote-administration/
remote-desktop-software
functionality for
Microsoft Windows, select the icon representing
UltraVNC in
the system tray; it has an eye within it.
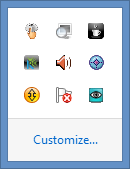
Right-click on it and select Admin Properties. At the Admin
Properties window, you can type a password in the "View-Ony Password"
that can be used to allow remote users access to the system via VNC. It
will only check the first 8 characters of a password.After making any
password change, click on the Apply button.
[
More Info ]
[/os/windows/software/remote-control/vnc/ultravnc]
permanent link
Fri, Jan 20, 2017 10:02 pm
Installing an encryption plugin for UltraVNC
An
encryption
plugin is available for the
UltraVNC
open source remote administration/
remote
desktop software. The
SecureVNC Plugin has the following specifications:
- Default configuration uses 2048-bit RSA keys and 256-bit AES keys.
- RSA public-key cryptography supports 512-, 1024-, 2048-, and 3072-bit keys.
- Configurable choice of symmetric ciphers and keys:
- AES: Supports 128-, 192-, and 256-bit keys.
- Blowfish: Supports 56-, 128-, 192-, 256-, and 448-bit keys.
- IDEA: Supports 128-bit keys.
- CAST5: Supports 56- and 128-bit keys.
- ARC4: Supports 56-, 128-, 192-, and 256-bit keys.
- Classic interface for older UltraVNC versions 1.0.8.2 or below uses 2048-bit RSA keys and 128-bit AES keys.
- All versions are threadsafe, allowing the UltraVNC server to host multiple simultaneous viewers.
[
More Info ]
[/os/windows/software/remote-control/vnc/ultravnc]
permanent link
Tue, May 10, 2016 10:39 pm
Creating a Remote Desktop Connection shortcut on your desktop
To create a
Remote Desktop Connection shortcut on a Microsoft
Windows system to reduce the number of steps you need to take to
establish a connection to a particular remote system using the
Remote Desktop Protocol (RDP), you can take the steps
listed at
Creating a Remote Desktop Connection shortcut on your desktop.
If you need to transfer files between the local and remote systems, you can
take the steps listed at
Transferring Files Via the Remote Desktop.
[/os/windows/software/remote-control/rdp]
permanent link
Thu, Oct 10, 2013 10:11 pm
Using TeamViewer on Ubuntu Linux to manage other systems
TeamViewer provides
software that will allow you to remotely control a system from another
system. You can use it to remotely troubleshoot a system, share a desktop
remotely, or transfer files between systems. The software runs on Android,
iOS, Linux, OS X, Windows, Windows Phone, and Windows RT systems.
You don't have to install client software on a Linux system to use it as
a remote management system to manage other systems. You can simply use
a browser, such as Firefox, to connect to the remote system through the
TeamViewer website. But installing the TeamViewer client software on a
Linux system and using it will give you additional features not present
in the browser-based method. E.g., you can adjust the screen resolution
for the client's display of the remote desktop, take screen snapshots
on the remote system, transfer files, etc.
[
More Info ]
[/os/windows/software/remote-control/teamviewer/ubuntu]
permanent link
Sun, May 19, 2013 6:12 pm
TeamViewer and Chromebook
The antivirus software on a family member's Microsoft Windows desktop system
was close to expiring and another member of the household had a license for
Norton 360 that would cover 3 systems, so I uninstalled the free
Avast antivirus
software I had placed on the system previously and started the installation
for Norton 360. Because it was going to take more than a half hour for the
download of Norton 360 to complete once I had started the installation, I left
and tried connecting to the system remotely with
TeamViewer, a program that allows you
to remotely control a system from a variety of other systems, which I had
installed on the system previously.
I had used the TeamViewer application on a Microsoft Windows system before
to manage the family member's PC, but since I didn't have access to the
Microsoft Windows desktop system which I had used previously at the moment,
I thought I would try using my Android phone, instead, since TeamViewer provides
an app for it.
I installed the TeamViewer app on my Android phone and remotely connected
to the Microsoft Windows 7 PC. The following gestures can be made on the
Android phone to remotely manage another system.
Mouse interactions:
- Tap to click.
- Tap and hold to click right.
- Drag a finger on the screen for mouse movement.
- Double tap and drag for drag & drop.
- Two-finger drag to scroll.
- Pinch to zoom.
From my phone, I connected to the PC, but I found it difficult to
manage the PC from the phone's small screen. So I tried from a
Chromebook system
running the Google
Chrome OS, instead.
Using the
Chrome browser on
it, I logged into the TeamViewer website. I then could see the system
I wanted to control with TeamViewer. I then was presented the option
to download and install a client program or to use the alternative
Web client. When I clicked on "Download and install", I was taken to a
download page for a Microsoft Windows application, so I went back and
selected the Web client, instead. However, I then received an error
message:
Translate(FlashConnectionError)
TypeError: Object#<HTMLObjectElement> has no
method 'ExternalConnect'
But I was able to proceed past it to a login page to establish the
connection where I was able to put in the email address I had given
for the TeamViewer account and the accompanying password. But I kept getting
"Timeout while connection" messages when I clicked on the Connect to
partner button. I went back to the point where I opted for the Web
client connection and tried again. This time I was able to successfully
establish a connection. The text on the remote Windows system was very tiny,
but I was able to read it well enough to complete the installation of the
antivirus software.
I clicked on View at the top of the webpage displayed for the
connection, then clicked on Quality and changed the setting
from Optimize speed to Optimize quality, which made the
remote display somewhat easier to read. Quicking on View and
changing the scaling to "original" made the display even easier to read,
but I had to scroll the display then to see various parts of the remote
display.
At this point, I would consider managing a Microsoft Windows system
remotely from a Chromebook with TeamViewer acceptable, but I'll have to
experiment with managing a system from the Android phone more before I
can consider it an acceptable means of remotely managing another system
with TeamViewer on it in a situation where I might not have access to
another device to use for remote troubleshooting.
[/os/windows/software/remote-control/teamviewer]
permanent link
Fri, Mar 23, 2012 5:37 pm
Redirecting a Local Drive with Remote Desktop
The
Remote Desktop Protocol (RDP) is a protocol developed by Microsoft
that allows one to remotely manage a Microsoft Windows system. E.g., you
could remotely manage a Microsoft Windows XP PC, Windows Server 2003 system,
etc. from another Microsoft Windows system. There are also RDP clients
that run on Linux, Solaris, and Mac OS X systems that will allow you to manage
a Microsoft Windows system from a system running one of those operating
systems.
A program that can be run on one of those operating systems
is rdesktop.
If you have a Linux system, you may find that it is already installed.
If not you can download and install it for free.
You can determine if rdesktop is already installed by using the
command which rdesktop.
$ which rdesktop
/usr/bin/rdesktop
Rdesktop allows you not only to remotely manage a Microsoft Windows
system, but also map a directory on the system running rdesktop to what
appears to be a shared network drive on the Microsoft Windows system.
$ rdesktop -0 -r 'disk:Linux=/home/jdoe/Documents/' -u administrator 192.168.0.5
I used the following options with the rdesktop command
issued on a Ubuntu Linux system:
-0
The -0 option allows you to attach to the console of the server
(requires Windows Server 2003 or newer), which would be akin to sitting
down at the system to which you are logging on, i.e., it doesn't establish
a session separate from the login session you would get when sitting at
the system. So, if you were already logged into the system locally, when
you connect remotely via rdesktop, you will see all of the open programs and
files.
-r disk:<sharename>=<path>,...
Redirects a path to the share \\tsclient\<sharename> on the
server (requires Windows XP or newer). The share name is limited to 8
characters.
In this case I used -r 'disk:Linux=/home/jdoe/Documents/'.
I picked "Linux" for the sharename, but you can use whatever name you like.
The name you select is the name the Microsoft Windows system will see for
a shared network drive. The /home/jdoe/Documents/ means that
if, from the Microsoft Windows system, I use the Explorer or an application
to browse to the shared network drive named Linux it is really
pointing to /home/jdoe/Documents on the Linux system. So I
can place a file in /home/jdoe/Documents/ on the Linux
system and access it from the Microsoft Windows system. Or I can save
a file with an application on the Microsoft Windows system to the directory
/home/jdoe/Documents on the Linux system.
-u <username>
The -u option allows you to spcify the Username for authentication
on the Microsoft Windows system to which you wish to logon. In this case,
I'm logging in as the administrator.
The 192.168.0.5 is the IP address of the Microsoft Windows system
to which I wish to connect. You can also use a
fully qualified domain name
(FQDN) as well, e.g., a.example.com.
[/os/windows/software/remote-control/rdp]
permanent link
Sun, Oct 03, 2010 1:21 pm
Accessing a Windows 7 System via Remote Desktop
I needed to access a Windows 7 Professional system from a Windows Server 2003
Small Business Server (SBS) using Remote Desktop. First I needed to enable
Remote Desktop access on the Windows 7 system. I then added the account that
I needed to use for remote access to the
Remote Desktop Users group.
[
More Info ]
[/os/windows/software/remote-control]
permanent link

Privacy Policy
Contact


