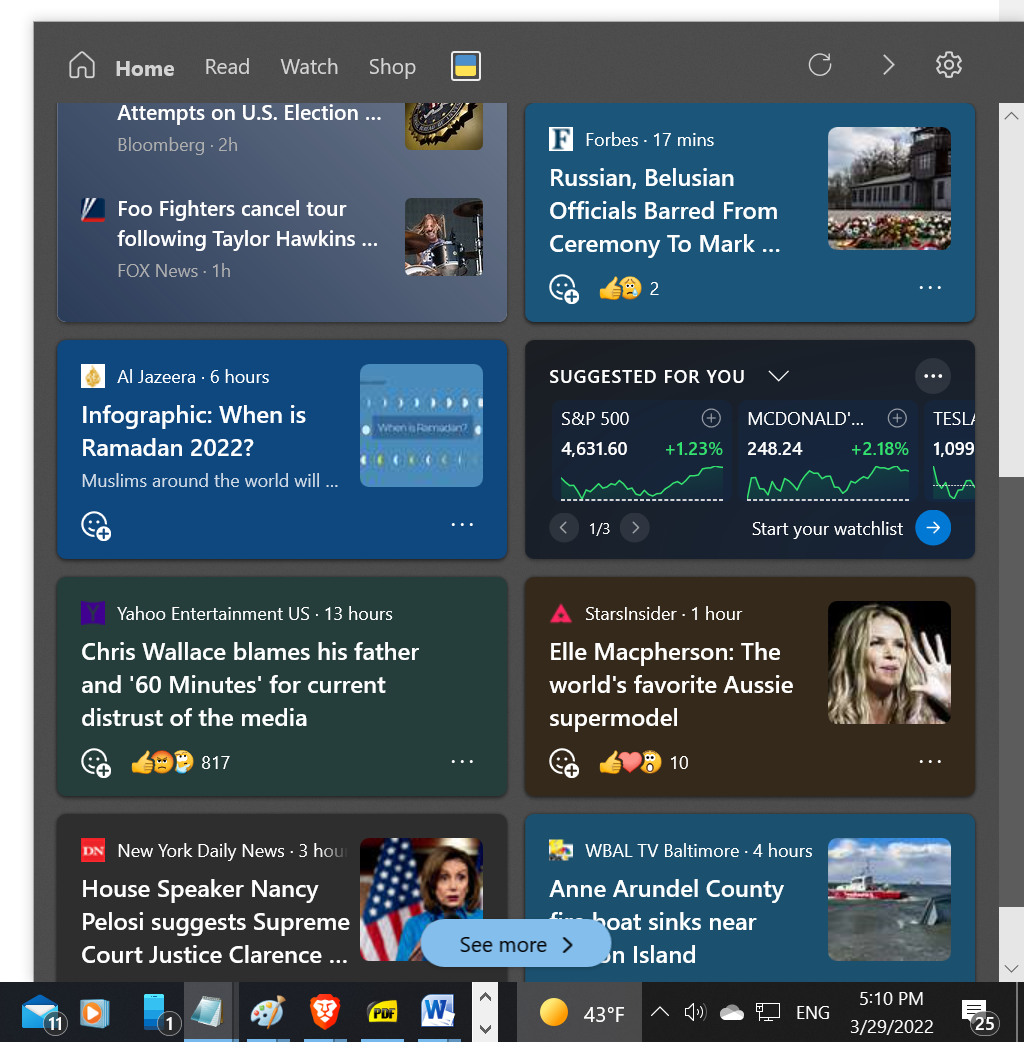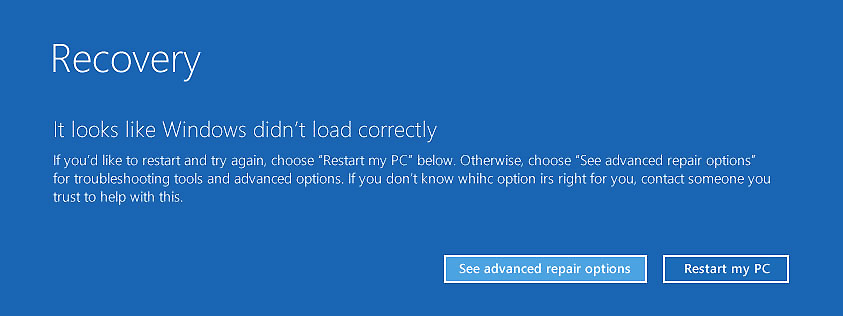←October→
| Sun |
Mon |
Tue |
Wed |
Thu |
Fri |
Sat |
| |
|
|
1 |
2 |
3 |
4 |
| 5 |
6 |
7 |
8 |
9 |
10 |
11 |
| 12 |
13 |
14 |
15 |
16 |
17 |
18 |
| 19 |
20 |
21 |
22 |
23 |
24 |
25 |
| 26 |
27 |
28 |
29 |
30 |
31 |
|
|
|
Tue, Mar 29, 2022 9:42 pm
Close Microsoft News and Interests Popup
On a Microsoft Windows 10 system, unless the
News and Interests
feature has been disabled, you will see an area at the bottom right of the
screen in the notifications area, aka status area, of the
taskbar displaying
information about the weather, such as the local temperature where you live.
You can click on that area to view the titles of news articles deemed of
interest to you. When you click on it, you will see something similar to
what is displayed in the image below.
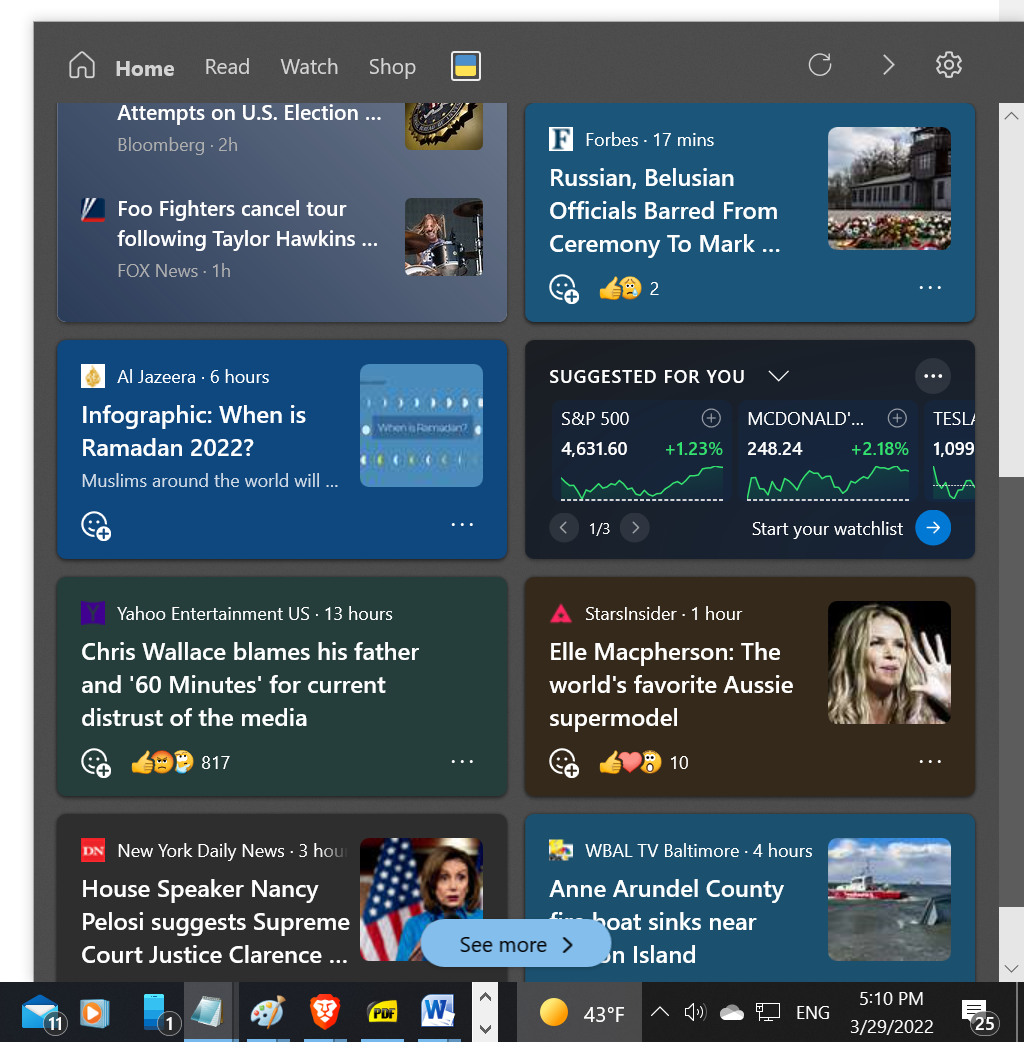
If you click outside of the area, the area that pops up with the news articles
will normally go away, but sometimes it will remain and won't go away if you
click elswhere, hit Escape, click on the refresh icon in the area,
etc. There is an option to disable the News and Interests display, which you
can get to by right-clicking on the area where the temperature is displayed.
But if you do that when the popup display for News and Interests is stuck
on the screen then you can't see the options area to disable it because it is
behind the area where the News and Interests appear and is thus inaccessible.
In such cases, I've found that changing the display settings and then reverting
the settings to what they were resolves the problem. You can get rid of the
News and Windows popup display by the following steps:
-
You can hit the Windows
key (the one with the Windows symbol on it, which may be on the left side
of your keyboard between the Ctrl and Alt keys, to display
the desktop. Or, alternatively, you could manually
minimize all open windows.
-
Right-click on an open area somewhere on the desktop and select Display
Settings. If the Display Settings window isn't fully visible when you do
so, drag that window into a position where you can see the settings.
-
Change the display resolution.
-
When asked whether you wish to keep the new resolution or revert to the prior
resolution, choose Revert.
The News and Interests display should then disappear. You should be
able to click on it again, though, if you want to see the latest news
headlines, but have it go away when you click elsewhere.
[ More Info ]
[/os/windows/win10]
permanent link
Mon, Feb 10, 2020 10:15 pm
Windows 7 Backup Failed Due to Detection of Virus in Shadow Copy
Microsoft Windows 10 comes with a backup program that will allow you to create
a system image for backups. You can get to it by right-clicking on the Windows
Start button and choosing "Settings" then "Backup," which is under "Update &
Security," and then selecting "Go to Backup and Restore (Windows 7)." That
program was being used to backup a Windows 10 system every weekend, but when I
checked the status of backups for the system, I saw a message stating "The last
backup did not complete successfully."
I clicked on the "More information" button and saw a "Check your backup"
message stating that the "Operation did not complete successfully because the
file contains a virus or potentially unwanted software."
When I clicked on "Show Details," I saw the time of the failed backup
and "Error code: 0x800700E1."
[ More Info ]
[/os/windows/win10]
permanent link
Sat, Oct 06, 2018 10:35 pm
Deleting Windows backups after specified media type is invalid message
When I checked on the status of the weekly backup process on a Microsoft
Windows 10
system by issuing a wbadmin get versions command at
a command prompt, I saw that no
backups had been created since July of 2018.
Microsoft Windows [Version 10.0.17134.285]
(c) 2018 Microsoft Corporation. All rights reserved.
C:\WINDOWS\system32>wbadmin get versions
wbadmin 1.0 - Backup command-line tool
(C) Copyright 2013 Microsoft Corporation. All rights reserved.
Backup time: 7/17/2016 7:00 PM
Backup target: 1394/USB Disk labeled My Passport(K:)
Version identifier: 07/17/2016-23:00
Can recover: Volume(s), File(s), Application(s), Bare Metal Recovery, System State
Snapshot ID: {76dc6b17-ef40-418f-b13a-a332f3f18c66}
Backup time: 7/24/2016 7:00 PM
Backup target: 1394/USB Disk labeled My Passport(K:)
Version identifier: 07/24/2016-23:00
Can recover: Volume(s), File(s), Application(s), Bare Metal Recovery, System State
Snapshot ID: {f394de8f-b3e2-4cc0-a2ee-ffb12448f1c6}
Backup time: 7/31/2016 7:00 PM
Backup target: 1394/USB Disk labeled My Passport(K:)
Version identifier: 07/31/2016-23:00
Can recover: Volume(s), File(s), Application(s), Bare Metal Recovery, System State
Snapshot ID: {275475f1-22d9-455d-893b-f327b8069f99}
Backup time: 8/7/2016 7:00 PM
Backup target: 1394/USB Disk labeled My Passport(K:)
Version identifier: 08/07/2016-23:00
Can recover: Volume(s), File(s), Application(s), Bare Metal Recovery, System State
Snapshot ID: {58902ac7-c0aa-4384-9abf-b96e89fe1954}
Backup time: 8/14/2016 7:00 PM
Backup target: 1394/USB Disk labeled My Passport(K:)
Version identifier: 08/14/2016-23:00
Can recover: Volume(s), File(s), Application(s), Bare Metal Recovery, System State
Snapshot ID: {7600fdeb-9722-4f0d-9647-6a5a22613a40}
Backup time: 8/21/2016 7:00 PM
Backup target: 1394/USB Disk labeled My Passport(K:)
Version identifier: 08/21/2016-23:00
Can recover: Volume(s), File(s), Application(s), Bare Metal Recovery, System State
Snapshot ID: {05e8eefe-486f-4286-bf7a-57ca7ba192e6}
Backup time: 8/28/2016 7:00 PM
Backup target: 1394/USB Disk labeled My Passport(K:)
Version identifier: 08/28/2016-23:00
Can recover: Volume(s), File(s), Application(s), Bare Metal Recovery, System State
Snapshot ID: {cc0c16df-4eb2-43ca-bb40-4d02928e7617}
Backup time: 9/4/2016 7:00 PM
Backup target: 1394/USB Disk labeled My Passport(K:)
Version identifier: 09/04/2016-23:00
Can recover: Volume(s), File(s), Application(s), Bare Metal Recovery, System State
Snapshot ID: {98c0f7a3-ca59-4c78-b4c3-5ff716a60bf2}
Backup time: 9/11/2016 7:00 PM
Backup target: 1394/USB Disk labeled My Passport(K:)
Version identifier: 09/11/2016-23:00
Can recover: Volume(s), File(s), Application(s), Bare Metal Recovery, System State
Snapshot ID: {b066d090-fd1f-44e2-9899-b5defe860e65}
Backup time: 9/18/2016 7:00 PM
Backup target: 1394/USB Disk labeled My Passport(K:)
Version identifier: 09/18/2016-23:00
Can recover: Volume(s), File(s), Application(s), Bare Metal Recovery, System State
Snapshot ID: {88b6a6aa-dce0-439b-96b8-98e1038411cd}
Backup time: 5/27/2018 7:00 PM
Backup target: 1394/USB Disk labeled Seagate Backup Plus Drive(K:)
Version identifier: 05/27/2018-23:00
Can recover: Volume(s), File(s), Application(s), Bare Metal Recovery, System State
Snapshot ID: {e7999e64-18ef-4ffe-826f-63460ae10a95}
Backup time: 6/3/2018 7:00 PM
Backup target: 1394/USB Disk labeled Seagate Backup Plus Drive(K:)
Version identifier: 06/03/2018-23:00
Can recover: Volume(s), File(s), Application(s), Bare Metal Recovery, System State
Snapshot ID: {ed35b3bb-5409-4351-82b3-42829908d5b2}
Backup time: 6/10/2018 7:00 PM
Backup target: 1394/USB Disk labeled Seagate Backup Plus Drive(K:)
Version identifier: 06/10/2018-23:00
Can recover: Volume(s), File(s), Application(s), Bare Metal Recovery, System State
Snapshot ID: {8dd10f96-c62e-42e9-9d68-0947f529db52}
Backup time: 6/17/2018 7:00 PM
Backup target: 1394/USB Disk labeled Seagate Backup Plus Drive(K:)
Version identifier: 06/17/2018-23:00
Can recover: Volume(s), File(s), Application(s), Bare Metal Recovery, System State
Snapshot ID: {0ebd7188-35b3-4317-bb20-b718dfd35789}
Backup time: 6/24/2018 7:00 PM
Backup target: 1394/USB Disk labeled Seagate Backup Plus Drive(K:)
Version identifier: 06/24/2018-23:00
Can recover: Volume(s), File(s), Application(s), Bare Metal Recovery, System State
Snapshot ID: {93803f25-207b-410d-891f-d1e8244236aa}
Backup time: 7/1/2018 7:00 PM
Backup target: 1394/USB Disk labeled Seagate Backup Plus Drive(K:)
Version identifier: 07/01/2018-23:00
Can recover: Volume(s), File(s), Application(s), Bare Metal Recovery, System State
Snapshot ID: {76022746-9b00-4380-a08b-d9a9b5bdd2d8}
Backup time: 7/8/2018 7:00 PM
Backup target: 1394/USB Disk labeled Seagate Backup Plus Drive(K:)
Version identifier: 07/08/2018-23:00
Can recover: Volume(s), File(s), Application(s), Bare Metal Recovery, System State
Snapshot ID: {030fb852-6e15-4ad3-8acb-e0b0d0057e87}
C:\WINDOWS\system32>When I checked the free space left on the drive on which the backups
were stored from the Windows
File
Explorer, I saw there was only a few megabytes of free disk space left,
so I attempted to delete some of the prior backups with the wbadmin command,
but I was unable to delete them with the message "failed with error: The
specified media type is invalid" message appearing.
[ More Info ]
[/os/windows/win10]
permanent link
Sat, May 12, 2018 8:58 pm
Undo and Redo in Microsoft Windows File Explorer
If you wish to undo or redo an operation you just performed in the
Microsoft Windows
File Explorer on a Windows 10 system, you can do so by
hitting
Ctrl+Z (hit the
Ctrl and
Z keys
simultaneously). E.g., if you inadvertently deleted a file, sending it to the
recycle bin, you can hit those keys together to restore the file to its
prior location. If you wanted to redo an operation you undid, you can
hit
Ctrl+Y to redo the previously undone operation. E.g., if I deleted
a file, then undeleted it with
Ctrl+Z, I could redo the delete
action by hitting
Ctrl+Y sending it back to the recycle bin.
If you wish, you can add undo and redo icons to the Quick Access Toolbar
at the top of the Explorer window by clicking on the icon of a downward
pointing arrowhead with a horizontal line above it that appears at the
top of the Explorer window. You can then select "Undo" and "Redo" from
the menu that appears. Select both, so that you see checkmarks next to
each of those options. You should then see curved Undo and Redo arrows
next to the button you clicked on for the Customize Quick Access Toolbar.
You can now use those arrows, in addition to the shortcut keys, if you
prefer to undo and redo actions in the File Explorer.
[ More Info ]
[/os/windows/win10]
permanent link
Sat, Feb 17, 2018 1:43 pm
Windows 10 Blue Screen - Page Fault in Nonpaged Area
When we awoke this morning, my wife found a blue screen displayed on her
PC running Windows 10 Professional with the message "Your PC ran into a
problem and needs to restart. We'll restart for you." and "Stop Code: PAGE
FAULT in NONPAGED AREA". She tried rebooting the system several
times and powering the system off and on, but the message kept
reappearing. I rebooted the system and hit the F8 key before Windows
started - you may have to reboot several times to hit the key right before
Windows starts to have it take effect. That took me to a Recovery window
where I saw the message
It looks like
Windows didn't load correctly. If you'd like to restart and try
again, choose "Restart my PC" below. Otherwise, choose "See advanced
repair options" for troubleshooting tools and advanced options.
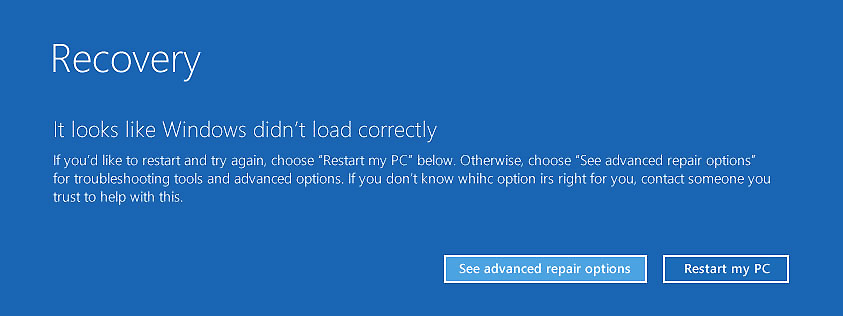
[ More Info ]
[/os/windows/win10]
permanent link
Sat, Jan 20, 2018 11:01 pm
Updating Windows Subsystem for Linux
If you
set up the Windows Subsystem for Linux on Windows 10, you may find that
when you subsequently select Bash on Ubuntu on Windows to obtain a
Bash shell
prompt, that you see a message indicating that packages need to be
updated. E.g.:
106 packages can be updated.
71 updates are security updates.
root@ANAHEIM:~#
You can get the updates with apt-get update.
You can then install the updates with apt-get upgrade. You may
need to respond to a "Do you want to continue?" prompt. If there are a lot of
updated packages to install, be prepared to wait awhile for the upgrade
process to complete.
[ More Info ]
[/os/windows/win10/Linux-Subsystem]
permanent link
Fri, Jan 19, 2018 8:21 pm
Windows 7 to 10 upgrade hung at "finalizing your settings"
A few days ago I upgraded a Windows 7 Professional system to Windows 10.
After the upgrade was installed, I saw a blue screen with "Finalizing your
setings" with a spinning circle of dots above it. I didn't need to use
the system for a few days, so I left it in that state for about 3 days.
But with the same message displayed today, I was able to resolve the
problem today by holding the power button down for about 15 seconds until
the system powered off. When I powered the system back on afterwards I
saw "Welcome to Windows 10!" with the account I had been logged into
before the upgrade showing and a Next button near the bottom,
right-hand corner of the screen. When I clicked on Next, I saw
the "Choose privacy settings for your device" screen, though I had made
those selections during the upgrade process previously. I altered the
selections again as I had before and then saw a "Meet Cortana" screen
where I clicked on Not now. I then saw "Finalizing your settings"
again briefly and then the screen went black. I saw the disk activity
LED for the laptop blinking rapidly for a minute and then I saw a circle
of spinning dots on a blue background above "Please wait", but then I
got to the "Press Ctrl+Alt+Delete to unlock" screen and was able to log
into the laptop where within a few moments I saw "Thank you for updating
to the latest version of Windows 10. I typed winver in the
Cortana "Ask me anything" field and hit Enter which resulted in
winver being shown as the best match. When I selected it, I saw
the current version of Windows being displayed as Windows 10 Version 1709
(OS Build 16299.125).
[/os/windows/win10]
permanent link
Sun, Oct 22, 2017 11:09 pm
Text not printing, PowerShell cmdlets not working, etc.
A user reported that when she printed
Microsoft Excel spreadsheets or
QuickBooks
invoices, no text would appear on the printouts. She had reported the
same problem about a month ago. When I rebooted the system then, the problem
went away, but this time rebooting didn't help. After I requested that
she reboot the system, I was told the problem remained, so when I was
able to get to the system to troubleshoot, I first checked to make sure
the system had been rebooted rather than QuickBooks simply being restarted.
It was then that I noticed a lot of other functionality was no longer
available. E.g., when I tried to
use the systeminfo command to find the last reboot time, I saw an error
message instead of the time the system was last rebooted.
Microsoft Windows [Version 10.0.15063]
(c) 2017 Microsoft Corporation. All rights reserved.
C:\Users\Pam>systeminfo | find /i "Boot"
Loading Operating System Information ...ERROR: Invalid class
C:\Users\Pam>systeminfo
Loading Operating System Information ...ERROR: Invalid class
C:\Users\Pam>wmic os get lastbootuptime
os - Alias not found.
C:\Users\Pam>
[ More Info ]
[/os/windows/win10]
permanent link
Tue, Aug 08, 2017 8:39 pm
Windows 10 stuck on scanning and repairing drive
To check on a potential file system corruption issue on a Microsoft Windows 10
system, I
opened a command prompt window with administrator privileges and
used the chkdsk command to
check and repair the file system on drive C with chkdsk /r
c:. The chkdsk operation got to "Scanning and repairing drive
(C:): 10% complete", but then stayed there for hours. I finally powered
the system off and on again which prompted it to restart the drive scan
again. It quickly got to the 10% point again and then, again, stayed
there, so I powered the system off and on again. When I powered the
system off and on again, I saw "Preparing automatic repair" and then
"Diagnosing your PC." I then saw the following:
Automatic Repair
Your PC did not start correctly
Press "Restart" to restart your PC, which can sometimes fix the problem.
You can also press "Advanced options" to try other options to repair your
PC.
I clicked on Advanced options which led to a "Choose an option"
display where I could choose from the following options:
Choose an option
Continue
Exit and continue to Windows 10Troubleshoot
Reset your PC or see advanced optionsTurn off your PC
I clicked on Continue. I then saw a message advising I could skip
the disk check by pressing the space key within a number of seconds that
counted downwards; I hit the space bar before it got to zero and the
system rebooted normally.
[/os/windows/win10]
permanent link
Sun, Jul 23, 2017 4:43 pm
Setting the default application for a file extension in Windows 10
When you click on a file in Microsoft Windows, the operating system opens the
file with whatever application, if any, that has been set as the default
application to open files with the
filename extension on the file. The file extension is a dot at the end of
the file name followed by a sequence of other characters, often 3 characters,
e.g. for myfile.doc, the extension is .doc. If some program has changed the
default setting on a file type so that it now opens files with the relevant
extension, but you want to revert to the application that previously opened
those types of files, you can do so on a Microsoft Windows 10 system by taking
the following steps:
- Right-click on the Windows Start button, usually in the lower, left-h
and corner of the screen, then click on Settings.
- From the Settings window, click on Apps.
- Click on Default apps.
- In the Default apps window, scroll down until you see Choose
default apps by file type and click on that text.
- Scroll down the list of file types until you see the one for which you wish
to change the default application, e.g., .doc.
- Click on the the icon for the current default application shown to the
right of the file type. You will then be able to choose another application to
become the default application for opening files of that type, e.g., Microsoft
Word for .doc files.
- You can then close the Settings window by clicking on the
"X" at the upper, right-hand corner of the window.
[ More Info ]
[/os/windows/win10]
permanent link

Privacy Policy
Contact