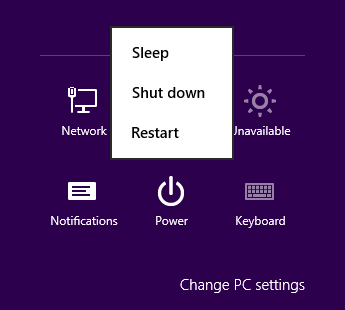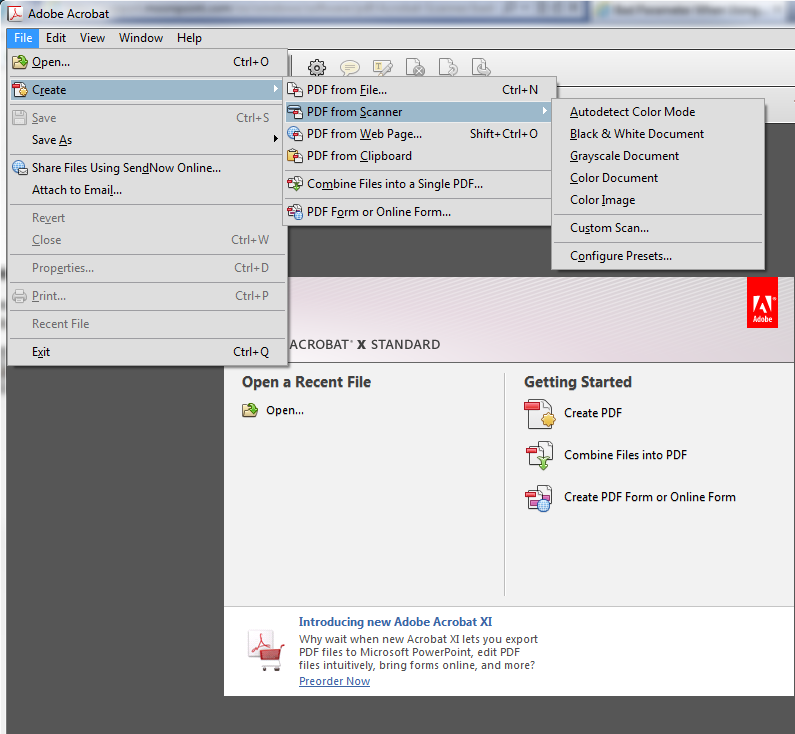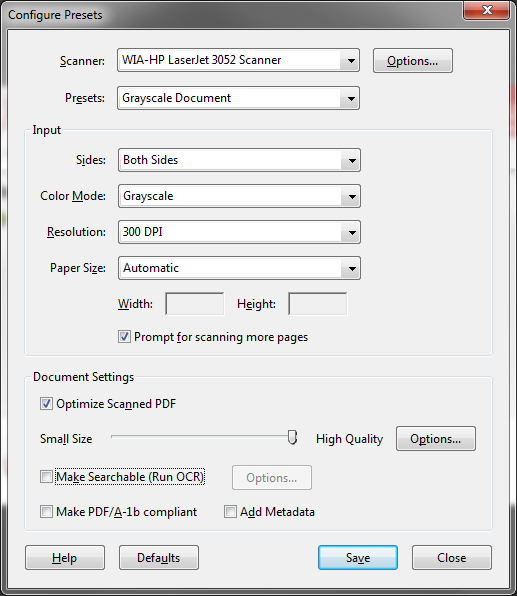How to Shutdown and Restart Windows 8 Systems
With prior versions of Windows, you could easily find shutdown and
restart options from the Windows
Start window. Not so with
Windows 8. To shutdown and restart Windows 8 systems, you can hit the
Windows and "C" keys simultaneously to bring up a menu of options
that can lead you to a selection to put the system to sleep, shut it down,
or restart it, however. The
Windows key is the one with the Windows
logo (4 window panes separated by a vertical and horizontal line)
to the left of the
Alt key. When you hit those keys,
you should see a menu appear on the right side of your screen with
Search,
Share,
Start,
Devices,
and
Settings options. Click on the
Settings icon and
then select
Power. You can then select from
Sleep,
Shutdown, or
Restart.
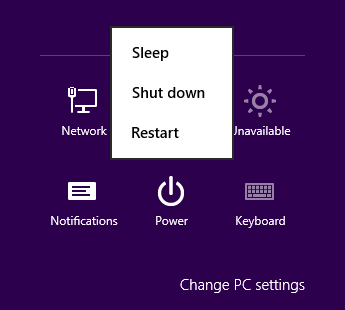
References:
-
How To Restart, Log Off, Sleep And Shutdown Windows 8
By: Usman Javaid
Date: September 16, 2011
addictivetips
[/os/windows/win8]
permanent link
Changing the Office 2010 Product Key
If you need to change the Microsoft 2010 product key, e.g., to resolve an
activation issue, after you have installed it, you can take the following
steps to do so on a Windows 7 system:
- Click on the Windows Start button.
- Select Control Panel.
- Click on Programs.
- Click on Programs and Features.
- Right-click on Microsoft Office Professional 2010, or whatever
the appropriate entry is for the version of Office installed on the system,
and select Change.
- Select Enter a Product Key.
- Click on the Continue button.
- Enter the new product key.
- Click on the Continue button with "Attempt to automatically
activate my product online" checked.
- Click on the Continue button.
- When the configuration process is completed, click on the Close
button.
Reference:
-
How to Change Product Key of Microsoft Office 2013, Office 2010 and Visio 2010?
By Mezanul
My Technology Guide: Windows, Mac,
Linux, Internet, Software, Review
[/os/windows/office]
permanent link
Configure Presets for Scanning With Adobe Acrobat X
If you have a scanner attached to your system,
Acrobat X Standard
provides the capability to scan documents directly
into PDF files. To do so, take the following steps:
- Open Adobe Acrobat.
- Click on File.
- Select Create.
- Select PDF from Scanner.
- You can then choose whether you want to scan in
color or black and white or have the software "Autodetect Color Mode".
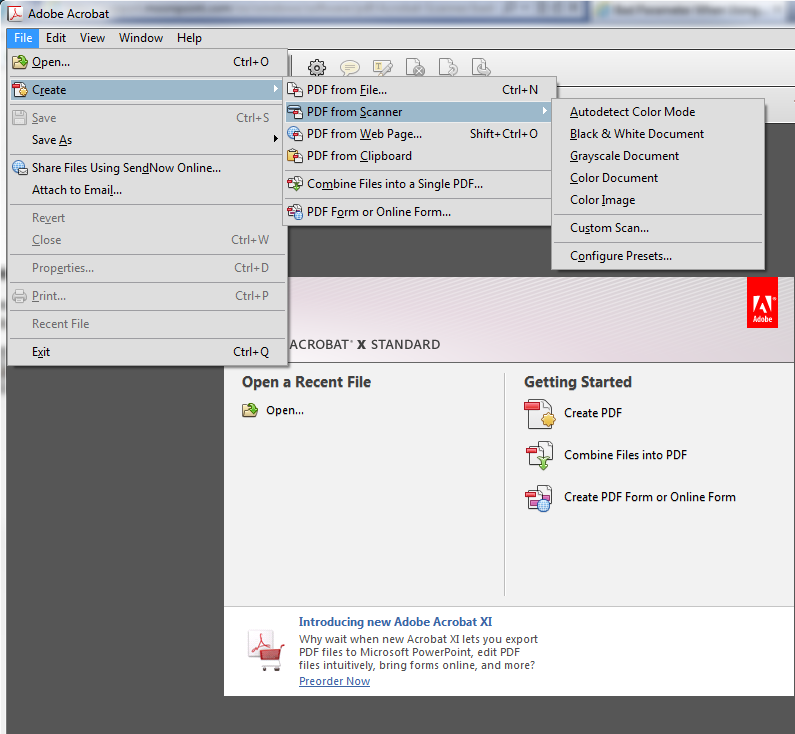
Acrobat has some preset configurations from which you can choose. The choices
available to you are as follows:
- Autodetect Color Mode
- Black & White Document
- Grayscale Document
- Color Document
- Color Image
If you wish to adjust the settings for any of those preset scan configuration
optsions for certain scans you perform regularly, follow the above steps, but
instead of picking the color mode at the last step above, choose
Configure Presets.
That will open a Configure Presets window where you can
adjust settings for a particular color mode choice. You can change the
resolution, the quality of scanned images (higher quality equates to
larger file size), whether you are prompted for scanning more pages into
one PDF document, etc. E.g., if you wanted to have 300 DPI, the highest
available image quality, have Acrobat prompt you for scanning
more pages, but not run Optical Character Recognition (OCR), you would select
settings as shown below:
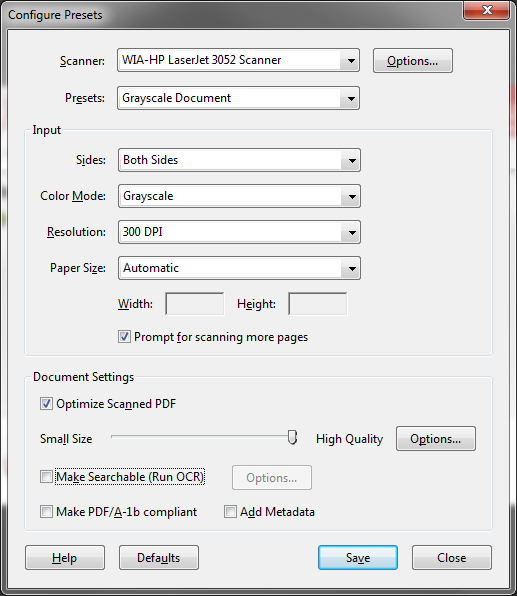
When you have adjusted the settings appropriately, click on
Save and then Close.
Reference:
-
Scan a paper document to PDF
Date: February 3, 2012
[/os/windows/software/pdf/acrobat]
permanent link
Dealing with the bad parameter message when attempting to scan with Acrobat
When I attempted to use
Acrobat X Standard
to scan a document
from an HP LaserJet 3052 scanner, I received a "bad parameter" error message.
I've posted the steps
here
for dealing with the issue.
I needed to use the Adobe Acrobat X software for scanning rather than the
Windows® Fax and Scan utility that came with Microsoft Windows 7 because
that software doesn't provide the capability to scan multiple pages into
one file nor even provide the capability to save the scanned image to
a PDF file. It also doesn't allow one to create presets where you select
a preset configuration, e.g., color and 200 dpi, for certain documents you
may scan regularly, whereas Adobe Acrobat X does provide that capability.
I was able to scan documents using Adobe Acrobat X and the HP LaserJet
3052 printer/scanner/copier, however, unlike with the Windows® Fax
and Scan utility, they always looked garbled when scanned on the Windows
7 system.
[/os/windows/software/pdf/acrobat]
permanent link
Steps for Transferring Outlook Signatures from an XP to Windows 7 System
To transfer Microsoft Outlook 2010 signatures from a Microsoft Windows XP
system to a Microsoft Windows 7 system take the following steps:
- On the source system, i.e., the Windows XP system,
open the Windows Explorer and navigate to
\Documents and Settings\username\Application Data\Microsoft\Signatures
Note: You may have to turn on the display of hidden files and folders to
view the folder; steps to do so on a Windows XP system are detailed
here.
-
Copy the contents of the
Signatures folder to
\Users\username\AppData\Roaming\Microsoft\Signatures on the
Windows 7 system.
Note: In both cases username should be the relevant account name
on the two systems. Instructions for displaying hidden files and folders
on a Windows 7 system can be found
here.
If you need to copy Outlook stationery from one system to another,
simply navigate to the Stationery folder instead of the
Signatures folder.
[/os/windows/office/outlook]
permanent link
Acronis Bootable Media Image Backup
I was unable to backup a new HP PC with
RAID drives using a couple of
other backup programs I often use, but was able to do so using Acronis
Backup & Recovery 11.5.
[
More ]
[/os/windows/utilities/backup/acronis]
permanent link