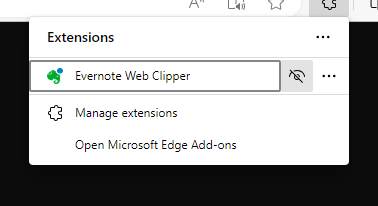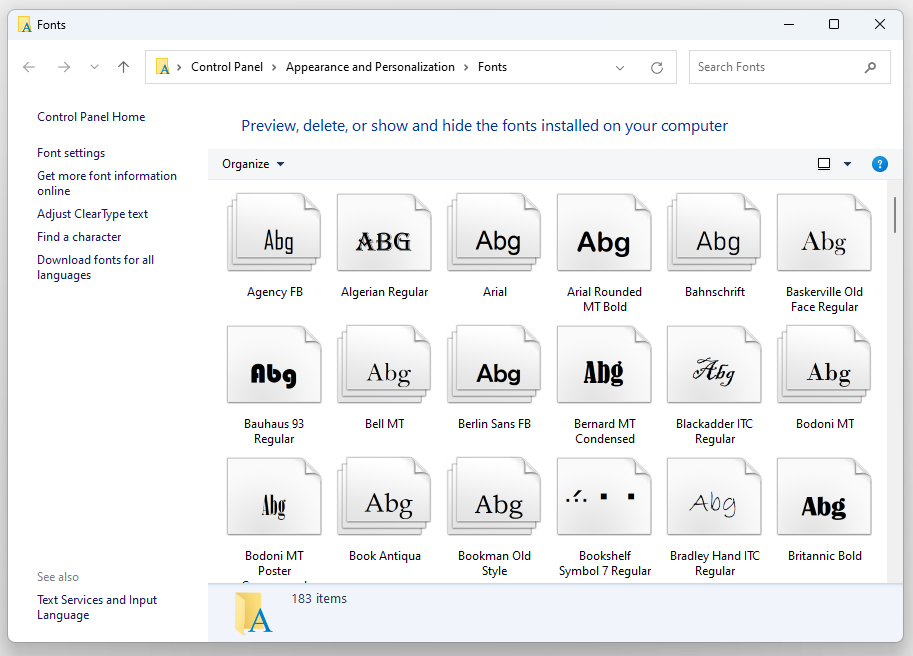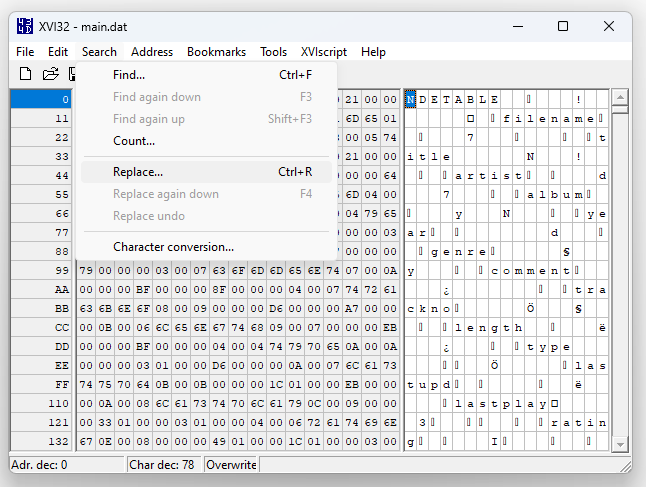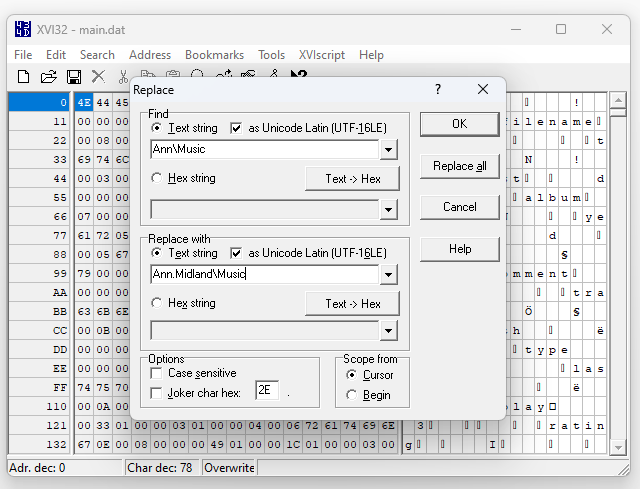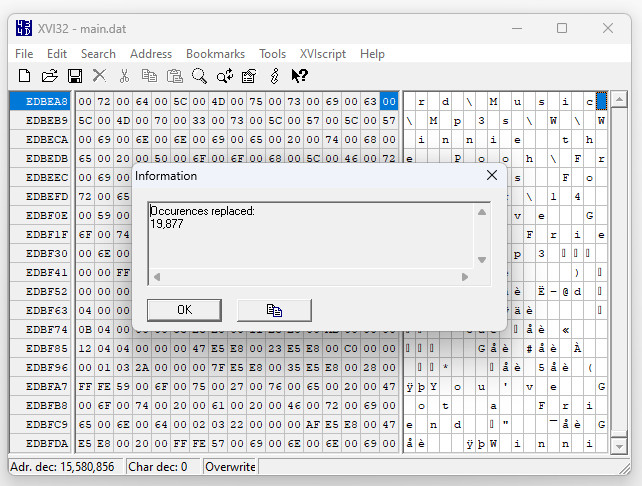Pinning Evernote to the Microsoft Edge browser toolbar
TO pin the
Evernote
Web Clipper extension to the
toolbar in the
Microsoft Edge browser, click on the 3 dots at the top, right-hand
corner of an Edge browser window, then select
Extensions, then
click on the Evernote Web Clipper extension, and then click on the icon
that appears to the right of it, which will have a slash through it if an
icon for the extension has not yet been added to the toolbar.
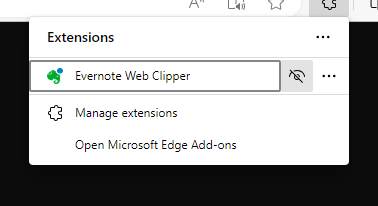
That will remove the slash from the icon and add an icon for Evernote,
the green elephant head, to the toolbar.
[/network/web/browser/edge/evernote]
permanent link
Copying fonts from one Windows system to another
I needed to transfer the fonts my wife had installed from the Microsoft
Windows 10 system she had been using to a new Windows 11 system. To do
so, I copied the
C:\Windows\Fonts directory on her old system
to a network location that I could access from the new system (I could
also have used a
USB
flash drive). I then copied the contents of that directory to the
C:\Windows\Fonts directory on her new system. When doing so,
an
Installing Fonts window appeared with the following warning:
Cannot install StaticCahce.dat
The file 'C:\Users\username...\StaticCache.dat' does not appear to be
a valid font.
After I closed that window, I also saw another window with the message
below:
Cannot install
GlobalMonspace.CompositeFont
The file 'C:\Use...\GlobalMonspace.CompositeFont' does not appear to be
a valid font.
A similar message appeared for the following fonts:
- GlobalSansSerif.CompositeFont
- GlobalSerif.CompositeFont
- GlobalUserInterface.CompositeFont
I also saw some messages stating a font was already installed and asking
if I wanted to replace it. I chose "No" and checked the box for "Do this
for all current items". After that, I also saw "Cannot install Deleted,"
though I don't know why that appeared as there was no file named "Deleted"
in the directory from which I was performing the copy.
Note: you can see a list of the currently installed fonts on a Windows
system by typing fonts in the Windows Search window
at the bottom of the screen and then selecting Fonts Control Panel
when you see it returned in the search results.
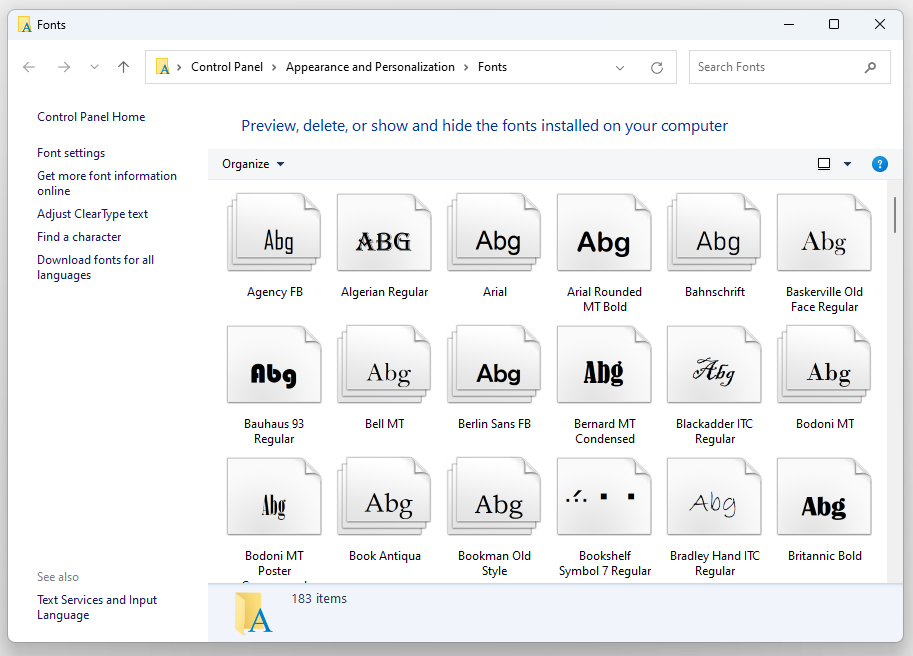
Before I started copying fonts from the old system, I saw "183 items" for
the number of fonts. After I copied the fonts, I saw "426 items" in the
Control Panel > Appearance and Personalization > Fonts window. The
number of items added will likely be less than the number of files in the
folder from which you transferred the fonts as some of the
TrueType font files (.ttf) are variations such as bold and italic,
of a particular font.
I also transferred Windows
themes from her account on the old system to her account on the new system.
[/os/windows/transfer]
permanent link
Pinning a Brave browser extension
If you would like an extension you have added to the
Brave browser to
have an icon at the top of a Brave browser window, you can "pin" it to the
right of the address bar in the browser by clicking on the icon that looks like
a puzzle piece that appears to the right of the address bar, which will result
in a list of installed extensions appearing, and then clicking on the
pushpin icon for an extension that you would like to be "pinned" so that
an icon for the extension appears to the left of that puzzle piece icon,
allowing you to click on the extension's icon to use the extension. E.g., for
the Evernote Web Clipper extension shown below, if I click on the pushpin icon
next to it, an icon for the
Evernote extension than appears next to the puzzle piece icon.

[/network/web/browser/brave/evernote]
permanent link
Replacing all occurrences of a text string in a binary file with XVI32
If you need to replace all occurrences of text in a file that isn't a text
file,
XVI32 is a free
hex editor that provides that capability. To use the program, download
the zip file
xvi32.zip and unzip the file to whatever directory you wish to place it in.
There is no installation procedure, you simply run the xvi32.exe file from
the directory where you placed it. To search for a
string
you wish to replace throughout a file, make sure you are at the beginning of
the file (position 0), then click on Search on the
program's toolbar
then choose Replace.
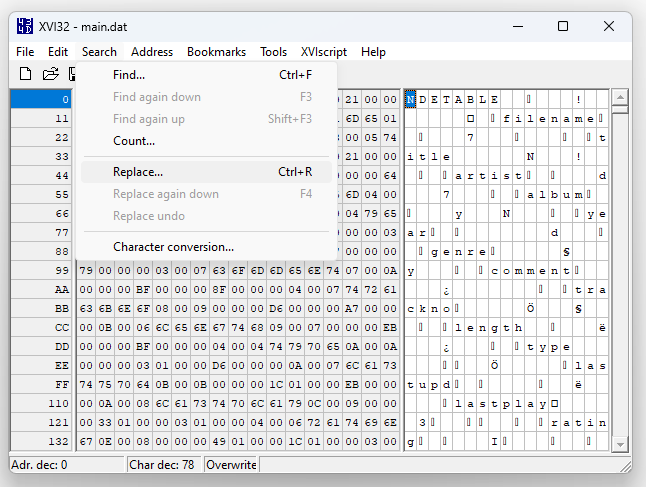
Then put the text you wish to replace in the Find field
(you may also need to check "as Unicode Latin (UTF-16LE)" if the
file uses Unicode
encoding, which is likely. Then put the replacement text in the
Replace with field. Again you may need to check the box for
"as Unicode Latin (UTF-16LR)".
UTF-16 is a 16-bit Unicode Transformation Format.
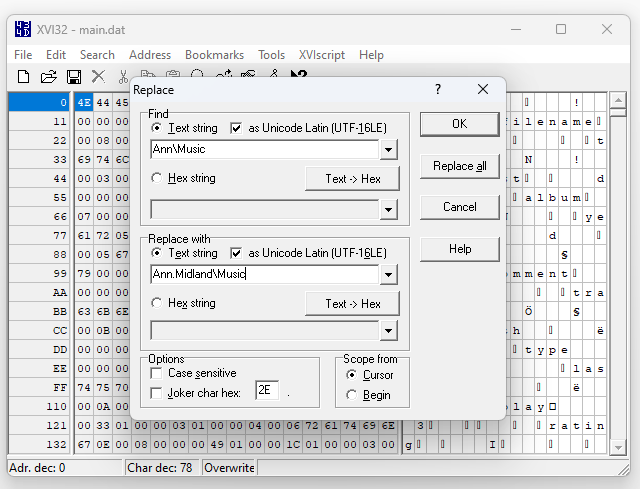
Then click on the Replace all button. The program will tell
you how many occurrences of the searched for text was replaced.
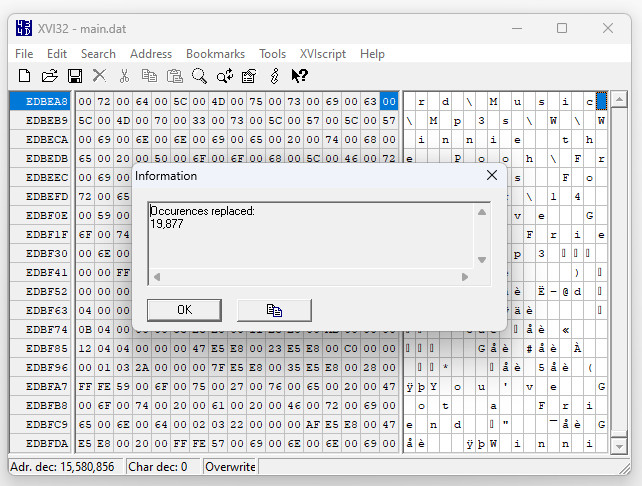
Choose File then Save to save the file you've
edited with the changes you made.
[/software/editors/xvi32]
permanent link
Adding registry keys to the Windows Registry from a .reg file
You can save registry keys from the
Windows Registry
on a system running a Microsoft Windows operating system by running the
Windows Registry editor,
regedit.exe, then navigating to the location of a key you wish to save,
right-clicking on it and selecting Export to create a .reg file.
You can then import the registry key on another Windows system by
double-clicking on that file on the system on which you wish to have the
same registry entry. You may need to be logged in under a administrator
account for keys that apply to all users, but you can still import the
contents of the .reg file without logging out of the currently logged in
user account, if that is not an account in the administrator group, by opening
a
command prompt window with administrator privileges. On a Windows 11
system, you can do so by typing command prompt in the Search
field at the bottom of the screen. When you see the Command Prompt
app returned in the search results, click on it to open a command prompt window
without administator privileges or select "Run as administrator" to open
a command prompt window with administrator privileges. To add the registry
entries in a .reg file to the Windows Registry from the command prompt you
can issue the command reg /import filelocation\filename
where filelocation is the directory path to the file and filename
is the file's name. E.g., to import a registry file named
L5SoftwareGroup.reg located on the server server1 in the shared public folder
under the directory path \Software\Utilities, I could enter the
command below.
C:\Windows\System32>reg import \\server1\public\Software\Utilities\L5SoftwareGroup.reg
The operation completed successfully.
C:\Windows\System32>
Related articles
-
Obtaining a command prompt in Windows 11
Date: February 18, 2017
-
Obtaining a command prompt in Windows 10
Date: February 18, 2017
-
Obtaining a Command Prompt on a Windows 8 System
Date: March 15, 2014
[/os/windows]
permanent link
CDisplay Installation File
While installing software that my wife uses on a new PC, I discovered
that the developer of
CDisplay, David Ayton, died in 2003 and the program is no longer
maintained. The application allows one to display
comic book
archive files, which are files with an extension of .cbr, cbz, .cbt,
or .cba — those files are renamed
RAR,
ZIP,
TAR, or
ACE
files. Since the website where I obtained the software almost two decades
ago, www.cdisplay.me, no longer exists, I've placed a Zip file
containing the installation program on this website at
CDisplay 1.8.1 so
that others who might need a copy of the software can access it.
[/os/windows/software/comics]
permanent link