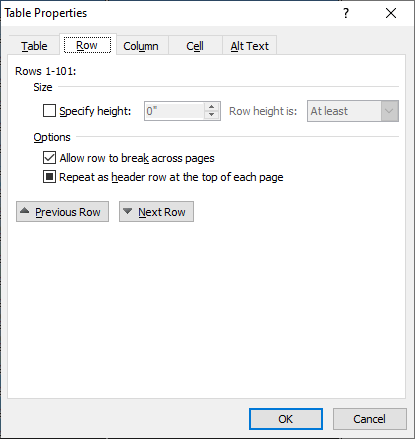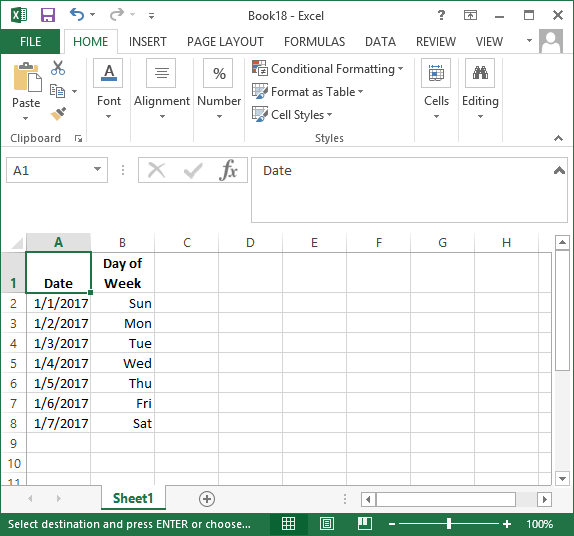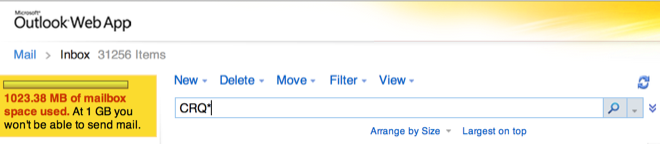←October→
| Sun |
Mon |
Tue |
Wed |
Thu |
Fri |
Sat |
| |
|
|
1 |
2 |
3 |
4 |
| 5 |
6 |
7 |
8 |
9 |
10 |
11 |
| 12 |
13 |
14 |
15 |
16 |
17 |
18 |
| 19 |
20 |
21 |
22 |
23 |
24 |
25 |
| 26 |
27 |
28 |
29 |
30 |
31 |
|
|
|
Fri, Mar 01, 2024 8:43 pm
Clearing the formatting for a paragraph in Word in Office 365
If you are using the Word application in
Office 365/Microsoft
365, if a paragraph, or multiple paragraphs, in a document contains
formatting information, such as a gray background, text coloring, etc. that you
wish to remove, you can change the style of the paragraph to eliminate
that styling information by highlighting the paragraph, or paragraphs,
then choosing
Styles from the menu that pops up, then "Clear
Formatting".
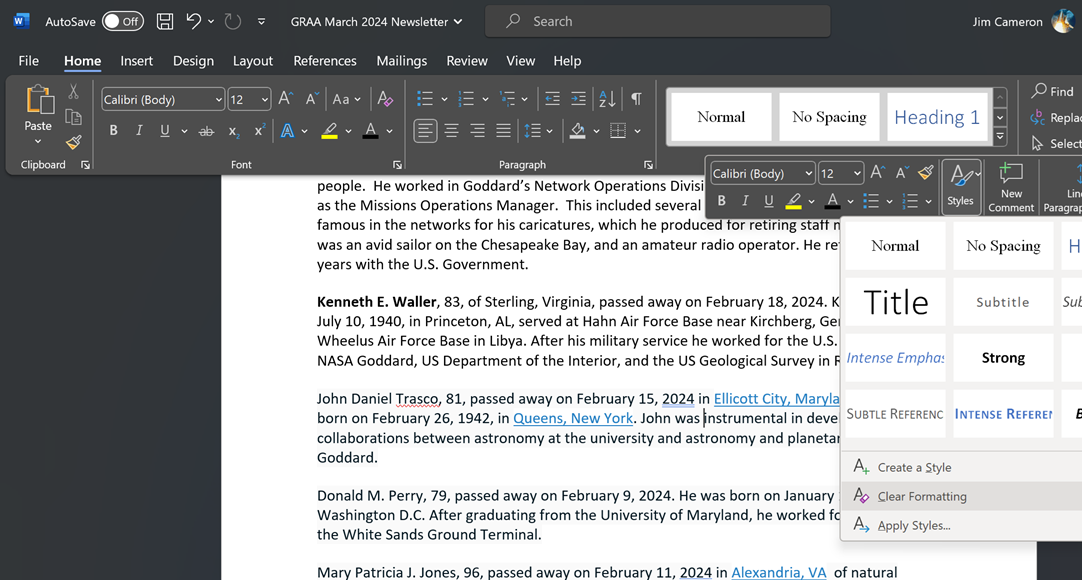
[/os/windows/office/word]
permanent link
Tue, Dec 12, 2023 3:43 pm
Turning off Spelling and Grammar Checking for a Document in Microsoft Word 2010
If you wish to turn off the spelling check and/or the grammar check for a
document in Word in the Microsoft Office 2010 suite (version 14.0.7268.5000),
you can do so by taking the following steps:
-
Click on the Review tab at the top of the Word window where the
document is open.
-
On the Review tab, click on Spelling & Grammar.
-
In the Spelling and Grammar window that then opens, click on the
Options button.
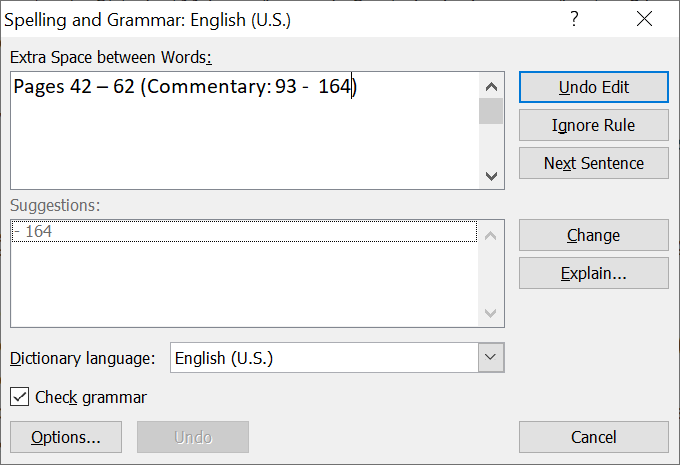
-
Under the Proofing option, you will see check boxes for "Hide
spelling errors in this document only" and "Hide grammar errors in this
document only". Check both boxes, if you wish to turn off checking for
both, and click on the Ok button.
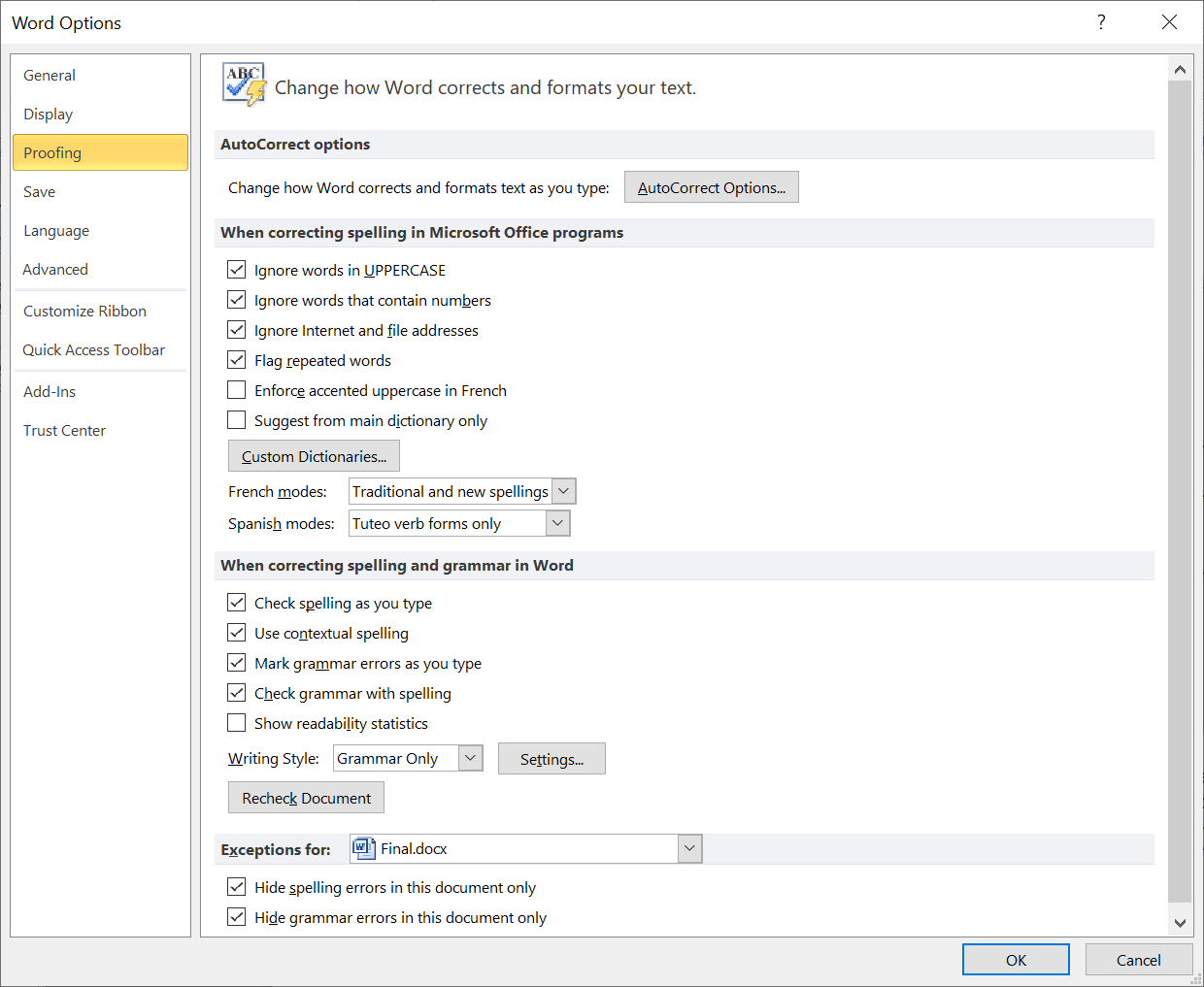
-
You can then close the Spelling and Grammar window by clicking
on the "X" in the upper, right-hand corner of that window.
[/os/windows/office/word]
permanent link
Wed, Nov 01, 2023 5:06 pm
Clearing the formatting of paragraphs in Microsoft Word
I edit a newsletter for the retiree organization of my former employer.
Often when I receive a draft copy of the newsletter in Microsoft Word
format, I find that some paragraphs have a gray background or other formatting
that I need to remove. I can't remove that grey background by changing the
fill for the paragraph to "none", but I can remove it by highlighting the
paragraph and then clearing the formatting. The procedure for doing so
with Microsoft Word version 14.0, which is part of Microsoft Office
Professional 2010, and other versions on a Windows system is to right-click on
the paragraph after highlighting it, then select
Styles and then
Clear Formatting. The font selection will also be cleared.
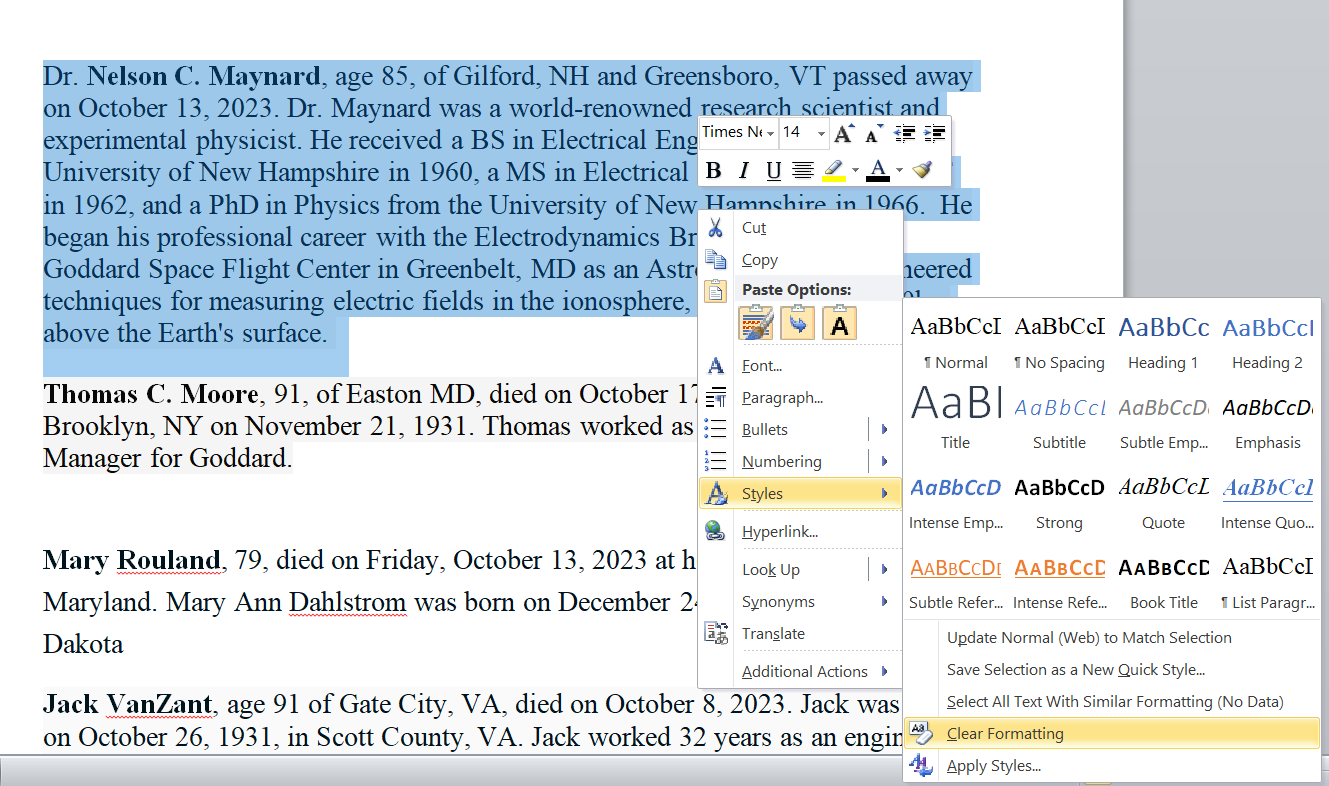
Alternatively, with the text in the paragraph highligthed, hit the
Ctrl key and spacebar simultaneously to clear the formatting
for the paragraph.
[/os/windows/office/word]
permanent link
Mon, Apr 27, 2020 9:44 pm
Formatting endnotes in accordance with the Chicago Manual of Style
If you are using Microsoft Word to write a paper adhering to the
Chicago Manual of Style (CMS) guidelines for citations
that appear in the
endnotes section of the paper, references to endnotes should be made
in the paper using
Arabic numerals at the end of sentences with
the numbers put in superscript.
Example
Ludwig considered it an honor that his books were among those burned by the Nazis in 1933.1
Endnote
1. Emil Ludwig, Three Portraits: Hitler, Mussolini, Stalin (New York:
Alliance Book Corporation: 1940), 49.
You can configure Microsoft Word for CMS style citations by clicking on the
References tab and then selecting a Chicago option for the
Style option. Microsoft Word 2010 lists "Chicago Fifteenth Edition"
as the CMS option.
[
More Info ]
[/os/windows/office/word]
permanent link
Sat, Mar 28, 2020 10:53 pm
Counting the number of rows in a table in Microsoft Word
If you wish to determine the number of rows present in a table in
Microsoft
Word 2010 on a Microsoft Windows system, highlight all of the rows in the
table by putting the mouse pointer in the top or bottom row and
then dragging it downwards or upwards until all of the rows are
highlighted. Then right-click and select
Table Properties.
Under the
Row tab you should see the number of rows listed.
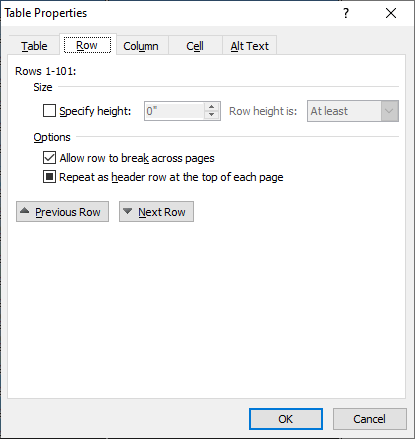
If you don't see the row count, click on the Table or
Column tab and then go back to the Row
information by selecting the Row tab again. You should then
see the row count displayed.
[/os/windows/office/word]
permanent link
Thu, Oct 04, 2018 9:47 pm
Extracting images from an Excel spreadsheet
I needed to extract two diagrams from a worksheet in a
Microsoft Excel workbook. The diagrams appeared to have been put in the
worksheet as an image through a copy and paste operation. I could right-click
on an image in the sheet and choose "Copy" or "Save as Picture" and for the
latter option I could choose PNG, JPEG, PDF, GIF, or BMP for the "Save as Type"
value, but I wondered what type of file Excel was using for the embedded image.
The file was a .xlsm file, which like a .xlsx file is an
Office
Open XML (OpenXML) file format that can be "unzipped" to reveal the
constituent files within it by renaming the file to have a .zip
filename extension or copying the file to a new file with a .zip extension
- see Zipping and unzipping
Excel xlsx files. So I copied the file giving the new file a .zip extension
and then extracted the contents of that file by unzipping it. I then had a
file named "[Content_Types].xml" and the following directories in the directory
where I had extracted files from the zip file:
_rels
customXml
docProps
xl
[ More Info ]
[/os/windows/office/excel]
permanent link
Sat, Jul 28, 2018 10:45 pm
Viewing and Editing Defined Names in Excel 2013
To view or edit the
defined names in the
Microsoft Excel 2013 spreadsheet program, you can take the following steps:
-
Click on the Forumulas tab at the top of the
Excel
window.
-
From the Formulas menu, select Name Manager.
In the Name Manager window, you can see the defined names.
[ More Info ]
[/os/windows/office/excel]
permanent link
Sat, Jan 13, 2018 10:20 pm
Using downloaded Visio stencils with Visio 2016
I needed to add a
Juniper SRX Series Services Gateway to a network diagram created with
Microsoft Visio 2016, so I downloaded the SRX Series stencils from
Juniper Networks
Product Icons & Visio Stencils page. The downloaded file was a
ZIP file, so I extracted the contents of that file. Within the .zip file
were two .VSS files:
Juniper Branch SRX Series.vss and
Juniper Data Center SRX Series.vss. On a Microsoft Windows system,
if you wish to make shapes within a .vss file available within Visio, you
can copy the .vss files to the My Shapes directory within
the Documents directory for the account you are using. To
then access the shapes, click on More Shapes on the left side
of the Visio 2016 window, then select My Shapes. You should then
see the names for the .vss files you added to the My Shapes
directory listed.
[ More Info ]
[/os/windows/office/visio]
permanent link
Sat, Jan 07, 2017 11:12 pm
Day of the week for dates in Excel and Calc
If you wish to display the day of the week, i.e, Monday, Tuesday, Wednesday,
etc., that corresponds to a particular date in
Microsoft Excel you can simply format the display of the date using
a custom format of
ddd. E.g., in Microsoft Excel 2013,
if I have dates in column A displayed in mm/dd/yyyy format, but I also
want the day of the week corresponding to those days to appear in column
B as shown below.
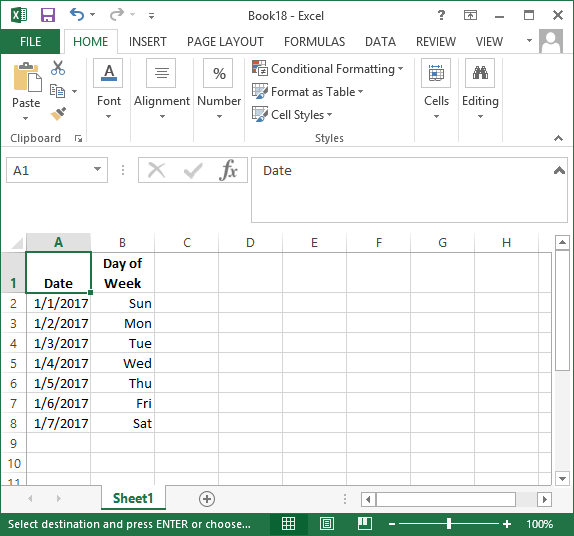
[ More Info ]
[/os/windows/office/excel]
permanent link
Wed, Jun 15, 2016 10:33 pm
Searching for text in the subject of a message with OWA
Using
Outlook on the web, aka Outlook Web App (OWA)and Outlook Web Access, to
check my email on a Microsoft Exchange server using a web browser, I can use
the search function to search for a
string
that may be part of a word in the subject of a message. But I can only search
for that string if it occurs at the beginning of a word. E.g., if I'm looking
for any message that has "CRQ000000473568" within the subject of a message, I
can use either of the two searches below to successfully find such messages.
Subject: CRQ000000473568
Subject: CRQ*
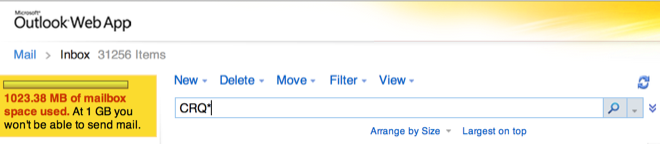
I can use the asterisk as a
wildcard character to represent one or more of any character.
But if I use either of the following search parameters, the relevant
messages won't be found.
Subject: *473568
Subject: *473568*
The search function doesn’t provide a search option that will allow you
to search for text in the middle or end of a word. It only find items that
contain a word that begins with your search string.
[ More Info ]
[/os/windows/office/outlook]
permanent link

Privacy Policy
Contact