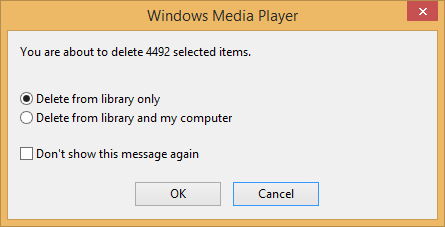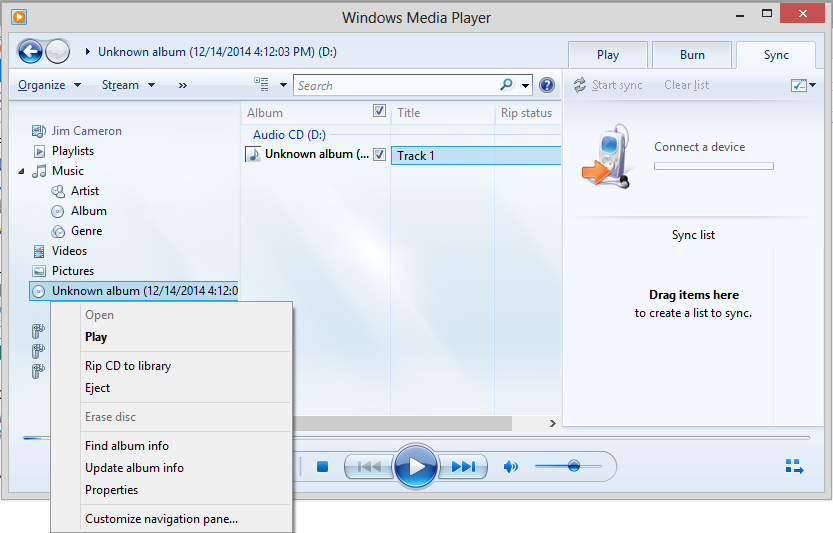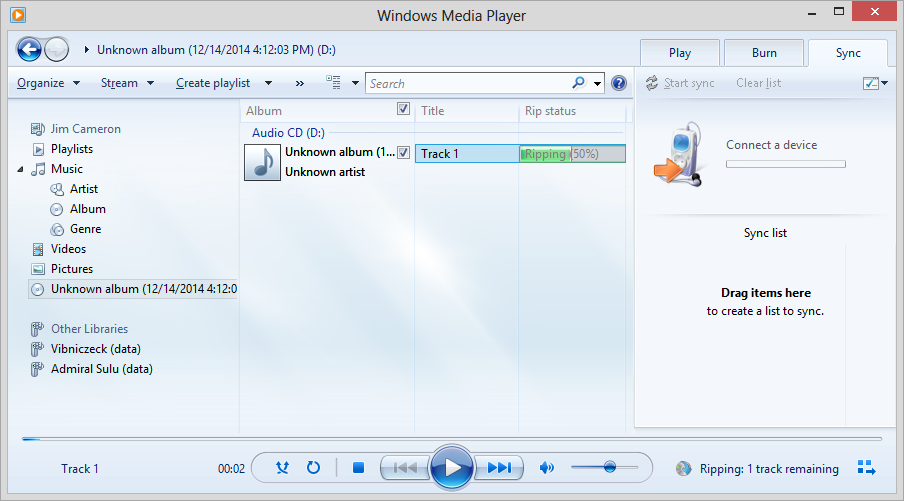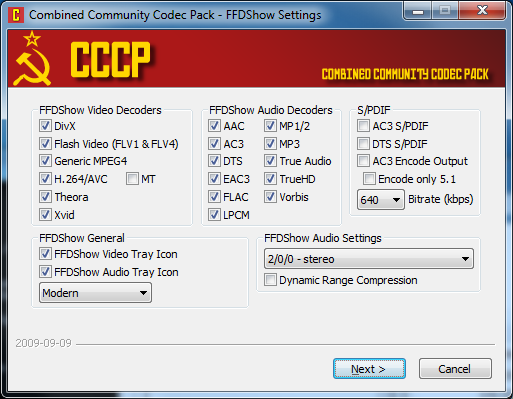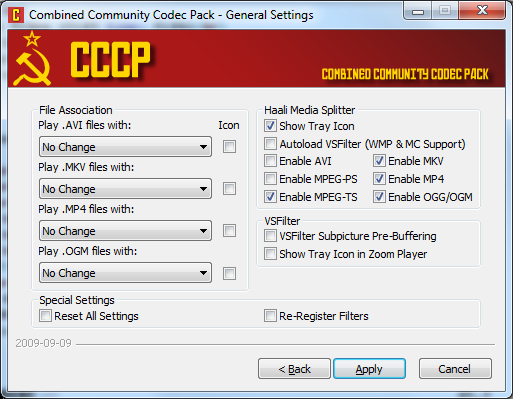←November→
| Sun |
Mon |
Tue |
Wed |
Thu |
Fri |
Sat |
| |
|
|
|
|
|
1 |
| 2 |
3 |
4 |
5 |
6 |
7 |
8 |
| 9 |
10 |
11 |
12 |
13 |
14 |
15 |
| 16 |
17 |
18 |
19 |
20 |
21 |
22 |
| 23 |
24 |
25 |
26 |
27 |
28 |
29 |
| 30 |
|
|
|
|
|
|
|
|
Thu, Oct 03, 2024 10:32 pm
Starting the Windows Media Player (WMP) from a command prompt
If you wish to start the
Windows Media
Player (WMP) application from a
command-line
interface (CLI), such as a command prompt window, you can
do so by entering the command
"%ProgramFiles(x86)%\Windows Media
Player\wmplayer.exe" at a command prompt window (be sure to enclose the
command within double quotes since there are spaces in the
directory path). You might wish to do so if you are logged into
one user account, but wish to open a movie or music file that is
not accesible from the currently logged in user account. If you
wished to run the program from an administrator account, you can
open a command prompt window as
an administrator or you can open a unprivileged command prompt window from
the currently logged in account and then use the
runas /user
command e.g.,
runas /user:username
"%ProgramFiles(x86)%\Windows Media Player\wmplayer.exe" where
username is the account name for the account from which you wish
to run the program. E.g.,
runas /user:jane "%ProgramFiles(x86)%\Windows
Media Player\wmplayer.exe" to run the Windows Media Player with Jane's
account privileges. If you need to run the command from a
Windows domain
account, you can use
runas /user:domainname\username
"%ProgramFiles(x86)%\Windows Media Player\wmplayer.exe" where
domainname is the name of the domain and
username is the
name of the domain user account. Once the Windows Media Player app
is open, you can then hit the
Ctrl-O keys (the Ctrl
and the letter "O" key) simultaneously to open a window where you can then
browse for audiovisual files in directories to which the other user
account has access.
[/os/windows/software/audio-video/WMP]
permanent link
Sat, May 25, 2024 10:05 pm
Using MakeMKV for ripping DVDs and for other A/V tasks
If you wish to "rip" a DVD, i.e., create a video file on a disk drive
from the DVD, one free program you can use on Microsoft Windows systems
or Mac OS X systems is
MakeMKV.
The software can also be used to extract a video file from an ISO image of a
DVD.
[ More Info ]
[/os/windows/software/audio-video]
permanent link
Sun, Oct 31, 2021 9:53 pm
Trimming an MP4 Video on a Microsoft Windows 10 system
On a Microsoft Windows 10 system, if you wish
to save just a portion of a video that is in
MP4 format,
you can do so if you are viewing the video in the
Movies &
TV application, which is the default program for playing videos,
by clicking on the pencil icon near the bottom, right side of the
window. If you double-click on the file for the video, it will likely
open in the
Movies & TV app, but if that is not the
default program for playing videos, you should be able to open it
in the program by right-clicking on the file and choosing
Open
with then selecting
Movies & TV. Once you click on
the pencil item in the application, you can then choose
Trim
which appears beneath
Edit in Photos. You should then see white
circles at the beginning and end of a white line at the bottom of the
video that represents the length of the video. You can drag those white
circles to the points in the video that you wish to be the starting and
stopping points for the video. E.g., if I had a video that was several
hours long, but I only wanted the first hour of the video, I could
drag the white circle at the bottom, ride side of the window to the
left until I saw 1:00, which represents 1 hour and 0 minutes. Once you
have just the portion of the video timeline you want isolated with the
white circles, click on
Save as, which appears near the top,
right side of the window next to an icon that depicts a pencil over a
3
1/2" floppy disk. You can then chose a file name you want for the
new copy as the program doesn't change your original file, but makes a
copy with just the portion of the original file you opted to save. By
default, the program will append "_trim" to the original file name.
If it is a large video, you may need to wait a few minutes for the new
file to be created from the larger original file.
[/os/windows/software/audio-video]
permanent link
Mon, Oct 12, 2015 12:13 pm
MediaMonkey taking a long time to start playing music
My wife told me that
MediaMonkey (MM) on her PC was taking a long time to start
playing songs; it could take 20 seconds to begin playing a song after
she double-clicked on it from the Windows Explorer to play the song. She
showed the problem to me by having Windows 8 use Media Monkey as the default
player for MP3 files. When she clicked on a song, I observed it did take as
long as she reported, but when she then switched the default player to
Windows Media Player, songs started playing almost immediately when she
double-clicked on them. I checked the version of MediaMonkey on her system
and found it was 4.1.7.1741. When I checked the MediaMonkey website at
MediaMonkey >> Download,
I found the current version is 4.1.9.1764. After I downloaded and installed
that version, the problem no longer occurred.
[/os/windows/software/audio-video/MM]
permanent link
Sat, Oct 10, 2015 3:48 pm
Clearing Media Monkey and Windows Media Player Libraries
If you wish to clear the Windows Media Player (WMP) library, but not delete
the music from your system, within the program while viewing your music,
hit
Ctrl-A to select all entries then right-click and select
Delete. When a window opens prompting you as to whether you wish
to delete items only from your library or wish to also delete the music
files, e.g., MP3 files, from your system, leave "Delete from library only"
selected and click on
OK.
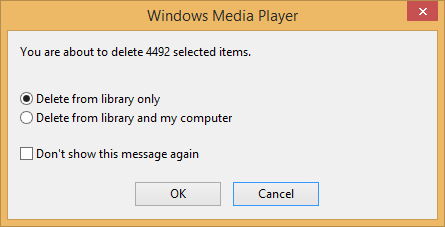
In
MediaMonkey,
to clear the database, you can click on File then select Clear
Database. You will then be prompted to type "YES" to ensure that
you didn't inadvertently select to remove all entries from the Media
Monkey music library for your account. For a family member who wanted
to reinitialize her library, though, I found that after typing "YES"
in all capital letters to proceed that a blue circling ring appeared
for awhile, but afterwards all of the entries remained visible in the
proram. If I clicked on File and selected Close or clicked
on the "X" at the upper, right-hand corner of the Media Monkey window,
the program would not close. When I closed the program through the
Windows Task Manager, reopening it showed all the entries remained.
Perhaps, because she had such an extensive music collection, the
program may have been taking a long time to clear the database, but
the library was never cleared after we performed several attempts
to clear it. But there is another way to clear the database and
start fresh. You can, instead, delete the Media Monkey database
file, MM.DB. After killing the program through the Task
Manager, I deleted that file, which, on a Windows 8 system is found at
C:\Users\username\AppData\Roaming\MediaMonkey\MM.DB
where username is the username for the account. Note: you may
have to turn on the display of hidden files, folders, and drives through
the Windows Explorer in order to view that location. I also deleted
MM.DB-journal, which is found at that location. Then,
when she reopened Media Monkey, the library was empty and she was able
to add the music she wanted in the library back into it.
[/os/windows/software/audio-video]
permanent link
Thu, Jan 01, 2015 9:47 pm
MediaMonkey Codec Pack 2.1.2.105 Installation
MediaMonkey
provides the capability to manage a movie/music library, even ones
containing over 100,000 files whether they are on a hard drive, CD, DVD,
or on other devices on your network. You can organize, browse or search
music by genre, artist, year, rating, etc. It supports a variety of
audio/video formats such as MP3, AAC (M4A), OGG, WMA, FLAC, MPC, WAV,
CDA, AVI, MP4, OGV, MPEG, WMV, M3U, PLS, etc. For
codecs your system
doesn't already support, you can install a codec pack for it to support
additional formats. If you don't have support for the codecs already on
the system, it will provide support for the following codecs:
- aac (.m4a, .m4b)
- h.264 (.mp4, .m4v, .mkv)
- mpeg4 (.avi), + flash
- .mov
- mpeg
[
More Info ]
[/os/windows/software/audio-video/MM]
permanent link
Sun, Dec 14, 2014 5:10 pm
Ripping a CD with Microsoft Windows Media Player 12
To rip a CD to the music libary stored on your system, i.e., to copy the music
from the CD to the hard drive on a Windows sytem, using Windows Media Player
12, take the following steps:
-
Insert the CD in the CD/DVD drive in the system.
-
Start the Windows Media Player application.
-
On the left pane of the Windows Media Player window, navigate
to the location of the CD/DVD drive, which should be displaying the
album as shown below where the album is identified as "unknown album"
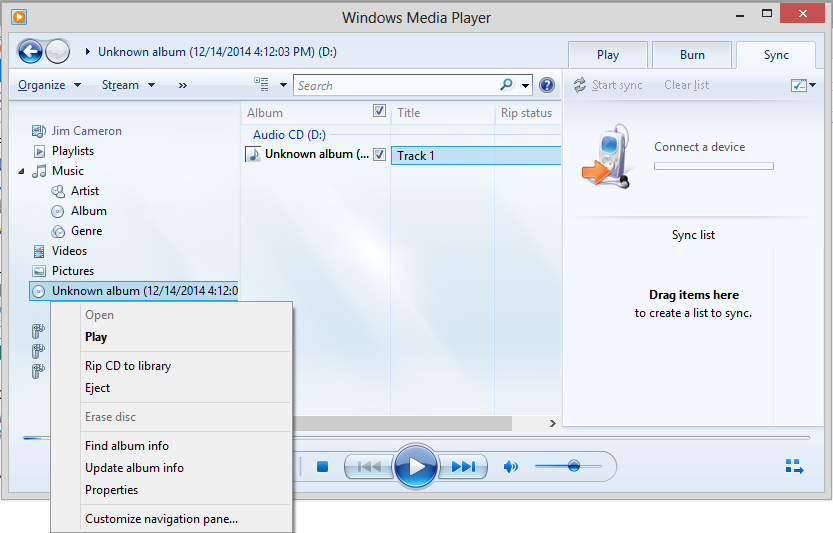
-
Right-click on the CD in the left pane of the window and choose "Rip CD to
library. As the CD is "ripped", you should see the status displayed
under "Rip status" near the top of the window; status information is
also displayed in the lower, right-hand side of the window.
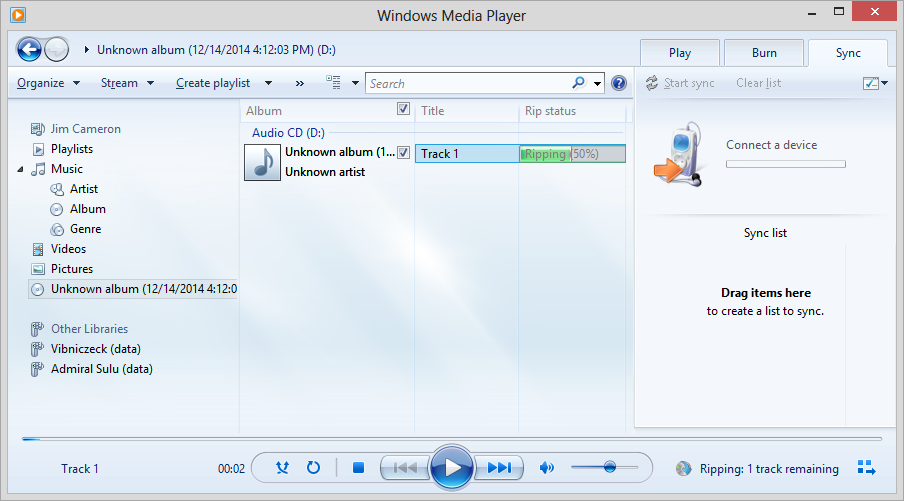
The status under "Rip status" should change to "Ripped to library" at
the completion of the rip process.
On a Microsoft Windows 7 system, you should then see the name of the
album in your music folder under Libraries\Music or
C:\Users\Username\Music\, where Username is
the name for the account under which you logged into the system, if you
look for it using the Windows Explorer. If the
album/artist could not be identified by Windows Media Player, you may
see an "Unknown artist" folder with an "Unknown album" folder within it.
From the Windows Explorer, you can right-click on the folder names and
change them, if you wish.
[/os/windows/software/audio-video/WMP]
permanent link
Sat, Apr 03, 2010 12:49 pm
Playing VOB Files with VLC
A
Video Object (VOB) file is a
container format in
DVD-Video
media. VOB can contain
video,
audio,
subtitle and
menu contents
multiplexed together into a stream form. VOB is based
on the
MPEG program stream format, but with additional
limitations and specifications in the private streams. The MPEG program stream
has provisions for non-standard data (as used in VOB files) in the form of
so-called private streams. VOB files are a very strict subset of the MPEG
program stream standard. While all VOB files are MPEG program streams, not all
MPEG program streams comply with the definition for a VOB file.
You can play .VOB files with
applications such as
PowerDVD, VLC media player, and
WinDVD.
The VLC media player is free. It is a highly portable multimedia player and
multimedia framework capable of reading most audio and video formats (MPEG-2,
MPEG-4, H.264, DivX, MPEG-1, mp3, ogg, aac ...) as well as DVDs, Audio CDs
VCDs, and various streaming protocols.
The VLC setup file, vlc-1.0.5-win32.exe uses the
Nullsoft Scriptable Install
System (NSIS) for the installation.
[/os/windows/software/audio-video/VOB]
permanent link
Sat, Apr 03, 2010 11:32 am
Combined Community Codec Pack
A family member needed to play
.mkv video files. The .mkv extension is used for
Matroska video files.
Matroska is an extensible open source, standard multimedia container.
Matroska is usually found as .MKV files (matroska video), .MKA files (matroska
audio) and .MKS files (subtitles). The developer home page is located at
Matroska Media Container. There is
a downloads link there for
CCCP (Combined Community Codec Pack),
which takes you to the Combined Community
Codec Pack website.
The installation file uses the
Inno Setup installation
system. If you have any concerns about the safety of the software you might
install, I've provided links to the malware scan reports for the 2009-09-09
version of the Combined Community Codec Pack below.
Virustotal is a "service that analyzes
suspicious files and facilitates the quick detection of viruses, worms,
trojans, and all kinds of malware detected by antivirus engines."
VirSCAN provides a similar service.
Both sites scan uploaded files with multiple antivirus programs; none found
any malware within the codec pack setup file.
Virustotal
VirSCAN
When you install the 2009-09-09 version of the codec pack, you can choose from
the following components. All will be installed by default unless you deselect
them.
CoreWavPack 1.1.1
FFDShow Tryout r3065 2009-08-30
FLV Splitter r1264
Haali Media Splitter 1.9.42.1 2009-01-11
MPV (MPEG2) Decoder r1264
VSFilter 2.39 r1264
Media Player Classic Homecinema 1.3.1264
If you install all of the above, you will need at least 22.3 MB of free disk
space. By default, a "Combined Community Codec Pack" folder will be created
beneath the Start Menu with shorcuts for the codec pack.
Under Select Additional Tasks, you also have the following options:
General
Set Perceived Types
Register Extensions in Windows Media Player
Haali Media Splitter
Enable Shell Extensions
Enable Thumbnails
The "general" ones are selected by default, but not the "Haali Media
Splitter" options. I selected those as well. You can also choose to
open the settings window for the application during the installation.
The Combined Community Codec Pack provides support for the following
FFDShow Video Decoders:
DivX
Flash Video (FLV1 & FLV4)
Generic MPEG4
H.264/AVC
Theora
Xvid
The following FFDShow Audio Decoders are supported:
AAC
AC3
DTS
EAC3
FLAC
LPCM
MP1/2
MP3
True Audio
TrueHD
Vorbis
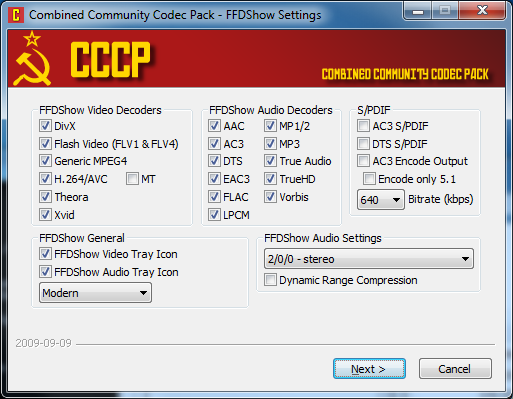
You can also change the file associations for various file types, such as
.avi, .mkv, .mp4, and .ogm files.
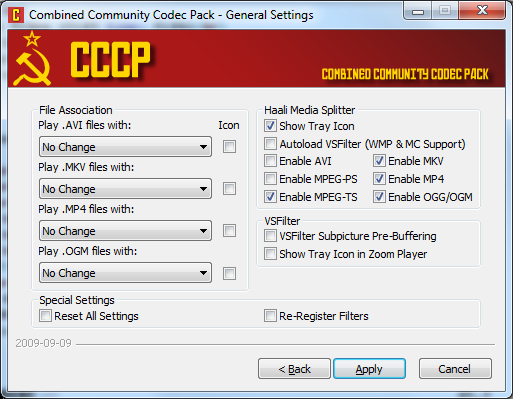
To be able to play those files by just double-clicking on them,
you may need to change file associations. For instance, under Windows 7, if
you want to play the files with Windows Media Player, you can right-click
on a file of one of those types, e.g., an .mkv file, and choose
Properties. Then click on the Change button to change
the "opens with" application.
[/os/windows/software/audio-video/MKV]
permanent link
Sat, Aug 23, 2008 3:42 pm
GSpot
When attempting to playing a movie file, such as an
AVI, you may find that
the audio and/or video doesn't play because of a missing
codec. One solution is
to use a audio/video player, such as
VLC,
which has built-in support for a wide variety of audio/video codecs.
Or, if you prefer to stick with the media player you are accustomed to, such
as
Windows
Media Player, then you can use a program, such as
GSpot to identify
the missing codec.
[ More Info ]
[/os/windows/software/audio-video/GSpot]
permanent link

Privacy Policy
Contact