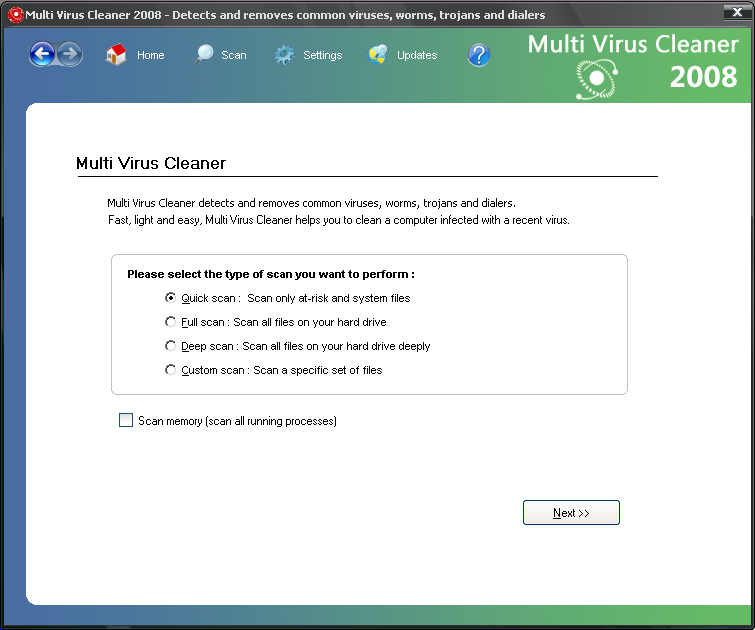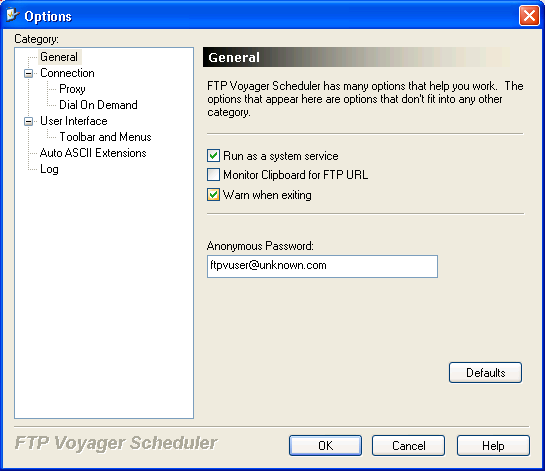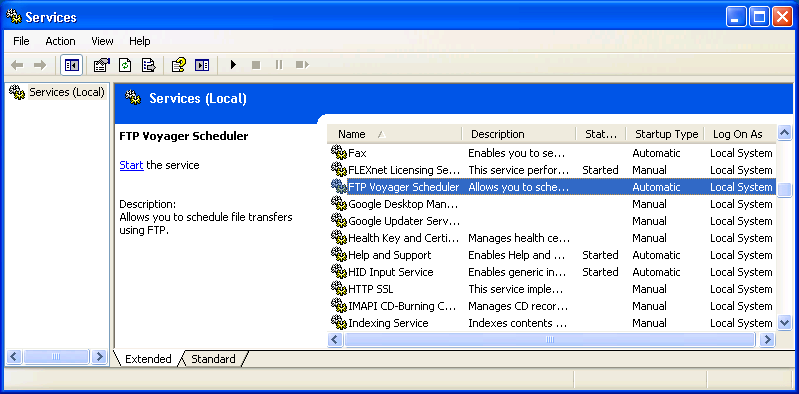←January→
| Sun |
Mon |
Tue |
Wed |
Thu |
Fri |
Sat |
| |
|
|
|
1 |
2 |
3 |
| 4 |
5 |
6 |
7 |
8 |
9 |
10 |
| 11 |
12 |
13 |
14 |
15 |
16 |
17 |
| 18 |
19 |
20 |
21 |
22 |
23 |
24 |
| 25 |
26 |
27 |
28 |
29 |
30 |
31 |
|
|
Sat, Jan 24, 2009 9:29 pm
Running MVC from an AVG Rescue CD
The
Multi Virus Cleaner
antivirus program can be placed on a rescue CD, such as the
AVG Rescue CD
as an additional anvirus tool.
First, you need to download the
MVC zip file. Unzip the contents of the file and then run the
setup.exe program to place the software on the system on which
you downloaded it. You can then copy the contents of the directory into which
you install it onto an AVG Rescue CD using the instructions at
Creating
an AVG Rescue CD.
Once you've got the software on the rescue CD and have booted the target
system, i.e. the one you need to scan for viruses or other malware, you will
need to copy the directory in which it is located from the CD onto the drive
created in memory on the system, or onto a USB drive, such as a thumb drive,
attached to the system in order to run it. If you attempt to run the software
directly from the rescue CD, you will receive the error message "Unable to load
signatures file." But you can run it if you copy it to the RAM drive creatied
from the system's memory, e.g. drive Z. You can then go to that directory
using the FreeCommander program on the AVG Rescue CD and start the
MVC program by double-clicking on MVC.exe.
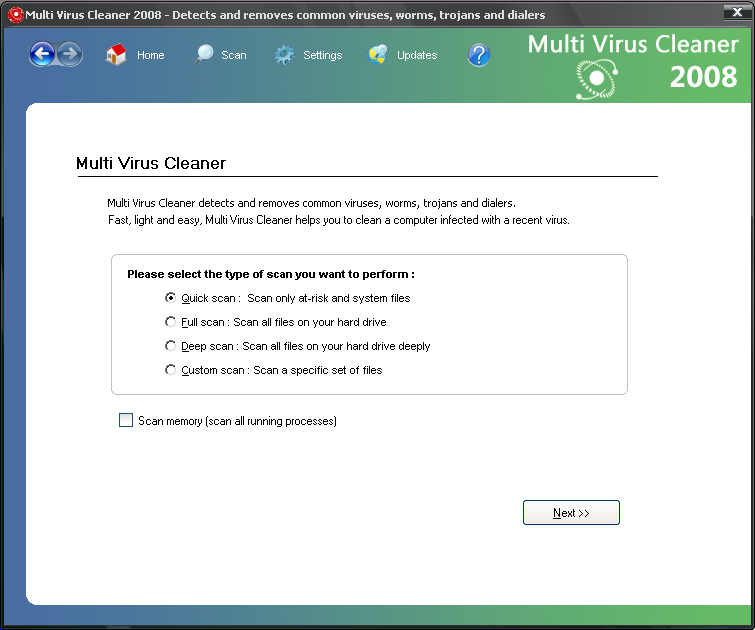
When the program starts you will be prompted to perform one of the
following scans:
- Quick scan: Scan only at-risk and system files
- Full scan: Scan all files on your hard drive
- Deep scan: Scal all files on your hard drive deeply
- Custom scan: Scan a specific set of files
You can click on Settings to chose what to do when an
infected file is detected. The default option is to ask the user what
action should be performed.
- Ask user for action
- Automatically delete the infected file
If you click on Updates you can choose to download
the latest version of Multi Virus Cleaner for free. The date
on the signatures file is displayed at this window.
| Signatures file: | v8.6.0 - 04-DEC-2008 |
| Virus signatures: | 6373 Show
list |
If you are running the software from the rescue CD, click on Custom
scan on the startup window, which you can reach by clicking on the
Home button. Then click on the Next button and select
drive C, i.e. the partition on which Windows is loaded on the hard drive,
then click on the Scan button.
MVC will report it has found an infected file ENGINE.DLL
in the C:\AVG_Rescue_Temp directory with the virus
"EICAR TEST STRING (SAFE)". Click on the Ignore button, since
this is just a test file many antivirus programs, such as the AVG Rescue
CD antivirus program, use to verify that antivirus software is working.
[/security/antivirus/avg/rescue-cd]
permanent link
Sat, Jan 24, 2009 3:59 pm
Creating an AVG Rescue CD
I use the
AVG
Rescue CD for scanning infected systems for viruses. It is especially
useful for checking systems that are so badly infected that they are
essentially unusable. The rescue CD allows one to boot into a version
of Windows stored on a CD, bypassing the infected version of Windows
on the hard disk.
The steps for creating an AVG Rescue CD are listed
here.
[/security/antivirus/avg/rescue-cd]
permanent link
Tue, Jan 20, 2009 2:17 pm
Unhiding an Account From the XP Welcome Screen
I had hidden the "owner" account from being visible at the
Windows XP Welcome Screen on a laptop
running Windows XP Home Edition Service Pack 2 (see
Hiding
an Account from the Welcome Screen). "
Fast User Switching"
was turned on, so I could switch from one account to another. I could hit
Ctrl-Alt-Del to bring up a login prompt that would allow me to input the
userid of "owner" and the password for that account, but that would only
work if no other account was logged on already. I could run programs from
the command prompt by using the
runas command, but there were
times when I also wanted to be able to switch to that account and use it
with a
GUI interface,
so I decided to "unhide" the account.
You can use regedit, which provides a
GUI interface for editing the registry or you can use the reg
command at a command prompt to query and modify the registry.
Since I was logged in under an unprivileged account, i.e. one not
in the Administrators group, I first opened a command prompt under
that account and then used the runas command to open another
command prompt under an account in the Administrators group, in
this case the "Owner" account on the laptop.
C:\>runas /user:owner cmd
I then used the reg query command to check the current
registry entry applying to the "owner" account that kept it from being
visible at the welcome screen for Windows XP.
C:\>reg query "hklm\software\microsoft\windows nt\CurrentVersion
\Winlogon\SpecialAccounts\UserList" /v Owner
! REG.EXE VERSION 3.0
HKEY_LOCAL_MACHINE\software\microsoft\windows nt\CurrentVersion\Winlogon\Special
Accounts\UserList
Owner REG_DWORD 0x0A value of zero in the key HKLM\software\microsoft\windows
nt\CurrentVersion\Winlogon\SpecialAccounts\UserList\userid
means the account represented by userid won't be visible at the
Welcome Screen. If you put a value of one there, then the account will be
visible.
I then changed the value with the reg add command. Note: when
using the reg add command, if a value already exists in the
registry for a key, you will be prompted as to whether you want to override
it unless you use the /f option with the command.
C:\>reg add "hklm\software\microsoft\windows nt\CurrentVersion\W
inlogon\SpecialAccounts\UserList" /v Owner /t REG_DWORD /d 1
Value Owner exists, overwrite(Y/N)? y
The operation completed successfully
C:\>reg query "hklm\software\microsoft\windows nt\CurrentVersion
\Winlogon\SpecialAccounts\UserList" /v Owner
! REG.EXE VERSION 3.0
HKEY_LOCAL_MACHINE\software\microsoft\windows nt\CurrentVersion\Winlogon\Special
Accounts\UserList
Owner REG_DWORD 0x1
I was then able to use the
Windows logo key + L to obtain the welcome screen where I could
now see the "Owner" account listed as one of those I could select.
[/os/windows/xp]
permanent link
Mon, Jan 19, 2009 8:28 am
Circuit City Closing
If you visit
Ciruit City's
website today, you will find the homepage has been replaced by a
notice that the company is closing its stores in the U.S. The homepage
states that 34,000 employees will be losing their jobs as a result of
this action. The webpage states "Due to challenges to our business
and the continued bleak economic environment, Circuit City is going
out of business and the company's assets will be liquidated to pay
off creditors."
The company provides a brief history for itself on the page stating
"Founded in 1949 as the Wards Company, Circuit City is headquartered in
Richmond, Virginia. At the time of the liquidation announcement (January
16, 2009), the company operated 567 stores in 153 media markets in the
U.S. and approximately 765 retail stores and dealer outlets in Canada."
The webpage states that a liquidator will be selling off the remaining
inventory in the U.S. stores and that liquidator will be setting prices
for items in the stores.
Circuit City made the announcement that they are going out of business on
January 16 and stated that closing sales will start as early as January 17,
2009 with the expectation that they will conclude by the end of March.
The stores will be closed when the liquidation sales are completed.
The announcement also states that associates at the company's headquarters
have been asked to return today, Monday, January 19 to find out more
about their status and to retrieve their personal belongings.
[/news]
permanent link
Fri, Jan 16, 2009 3:09 pm
Google Chrome Versus Internet Explorer 8
InfoWorld has an article comparing
the beta versions of Chrome from Google and Internet Explorer 8 from
Microsoft at
Lab test: Google Chrome vs. Internet Explorer 8.
One thing I really liked about Chrome is that a problem in one tab
doesn't lead to the whole browser crashing. Each tab is associated
with a separate process, unlike for other browsers, such as Firefox and
versions of Internet Explorer prior to version 8. I haven't tried Internet
Explorer 8 yet, but I've long been aggravated by Internet Explorer's
tendency to crash due to a problem with one webpage. I tend to have many
webpages open at once and I like to be able to retrace my steps leading
to a particular webpage by using the back button. I've always liked Opera's ability to reopen the browser
after a crash and have all of my tabs restored, plus be able to backup
within a tab to view webpages I've visited to get to the current one.
[/network/web/browser/chrome]
permanent link
Fri, Jan 09, 2009 2:28 pm
Location for GPG Keyrings on Windows Systems
The Windows version of
Gnu Privacy Guard
(GPG) stores keyrings for users under the directory
C:\Documents
and Settings\username\Application Data\gnupg on a Windows
XP system, where
username is the username for the account under which
the user logs into the system.
You can create new empty keyrings with gpg --list-keys.
C:\Program Files\GNU\GnuPG>gpg --list-keys
gpg: keyring `C:/Documents and Settings/JDoe/Application Data/gnupg\pubring.gpg
' created
gpg: C:/Documents and Settings/JDoe/Application Data/gnupg\trustdb.gpg: trustdb
created
Note: gpg uses the forward slash, "/", which is used on Unix, Linux, and other
operating systems to separate directories, in its output, though Windows
actually uses a backward slash, "\".
If you need to transfer keyrings from a Linux or Unix system to a Windows
system, the keyrings are likely to be stored in ~/.gnupg
on that system, i.e. in a .gnupg beneath a user's home
directory. Transfer the .gpg files, i.e. pubring.gpg,
secring.gpg, trustdb.gpg
To import someone's public key into the public keyring, you can use the
instructions at
Importing a Public Key with GPG.
[/security/encryption/gnupg]
permanent link
Sun, Jan 04, 2009 8:37 pm
Google Docs Denies Access to Spreadsheet
While trying to access a spreadsheet I maintain on
Google Docs, received the
message:
We're sorry...
... but your query looks similar to automated requests from a computer
virus or spyware application. To protect our users, we can't process
your request right now.
We'll restore your access as quickly as possible, so try again soon. In
the meantime, if you suspect that your computer or network has been
infected, you might want to run a virus checker or spyware remover to make
sure that your systems are free of viruses and other spurious software.
If you're continually receiving this error, you may be able to resolve
the problem by deleting your Google cookie and revisiting Google. For
browser-specific instructions, please consult your browser's online
support center.
I had been accessing the spreadsheet, but when I attempted to enter
a value in one of its cells, I kept getting a message stating I was
leaving a secure connection. I would click on OK and the message
would keep repeating until I finally got the message above..
I first tried deleting the Google cookies I found on the PC I was using.
I was using Internet Explorer (IE), so the cookies were in
C:\Documents and Settings\Username\Cookies, where Username
was the account I was logged into the PC under. I deleted the following cookies
and logged out of Google Docs, but still got the message about a virus or
spyware application:
username@docs.google[1].txt
username@google[2].txt
That didn't resolve the problem./
I finally closed the instance of Internet Explorer I had open and then
looked for Google cookies again. I deleted the one I found and opened
another instance of Internet Explorer. I was then able to log into
Google Docs again and access the spreadsheet.
[/network/web/search]
permanent link
Thu, Jan 01, 2009 1:57 pm
Running FTP Voyager Scheduler as a Service
To have
FTP Voyager
run scheduled transfers automatically, it should be configured
to run as a system service. Otherwise, it won't start when the
system is rebooted and will need to be manually started.
Rhino Software, Inc.,
the developer of FTP Voyager, provides information on
configuring the software to run automatically as a service at
Running FTP Voyager Scheduler as a System Service, which states
the following:
FTP Voyager Scheduler can be configured to run as a system service by checking
the box under View | Options | General | Run as a System Service.
It is important to note that if you did not select this option at
installation, you will need to uninstall and reinstall FTP Voyager before
this will work properly. Instructions for backing up FTP Voyager settings
can be found in KB article 1189
In version 12.3.0.1 of FTP Voyager, you can take the following steps
to run FTP Voyager Scheduler as a system service.
- In FTP Voyager Scheduler, click on View.
- Select Options.
- Under the General tab, click on "Run as a
system service" to put a check in the checkbox next to it.
- Click on OK.
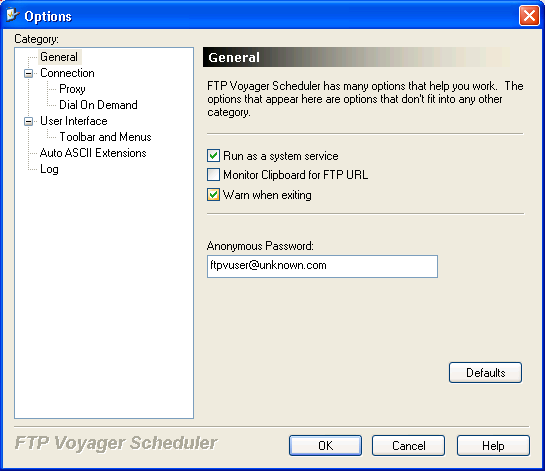
To verify the software is configured to run as a system service,
you can type services.msc at a command prompt. You
should see a Startup Type of "automatic" next to
FTP Voyager Scheduler.
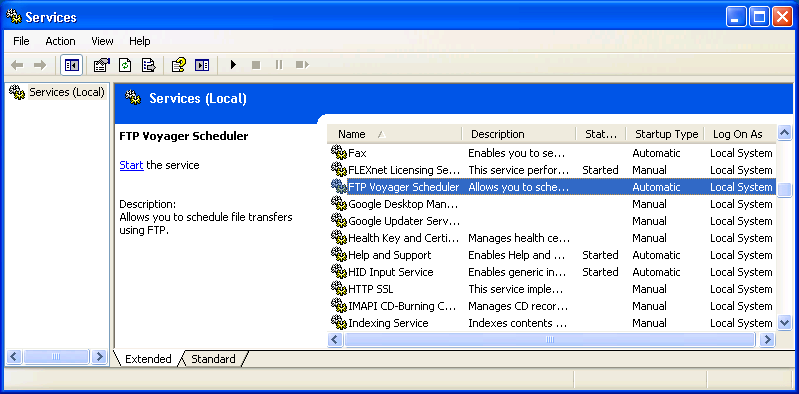
[/network/ftp]
permanent link

Privacy Policy
Contact