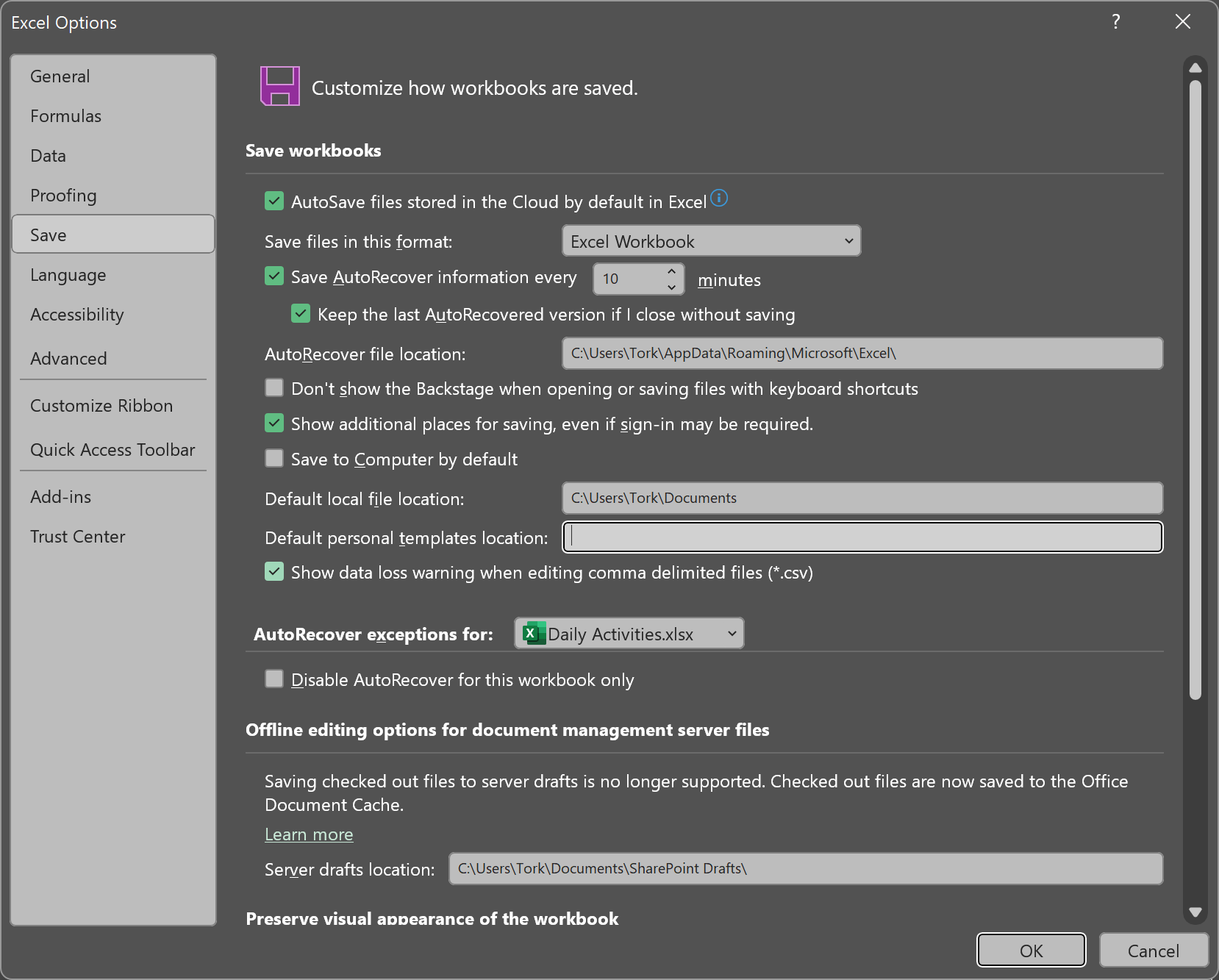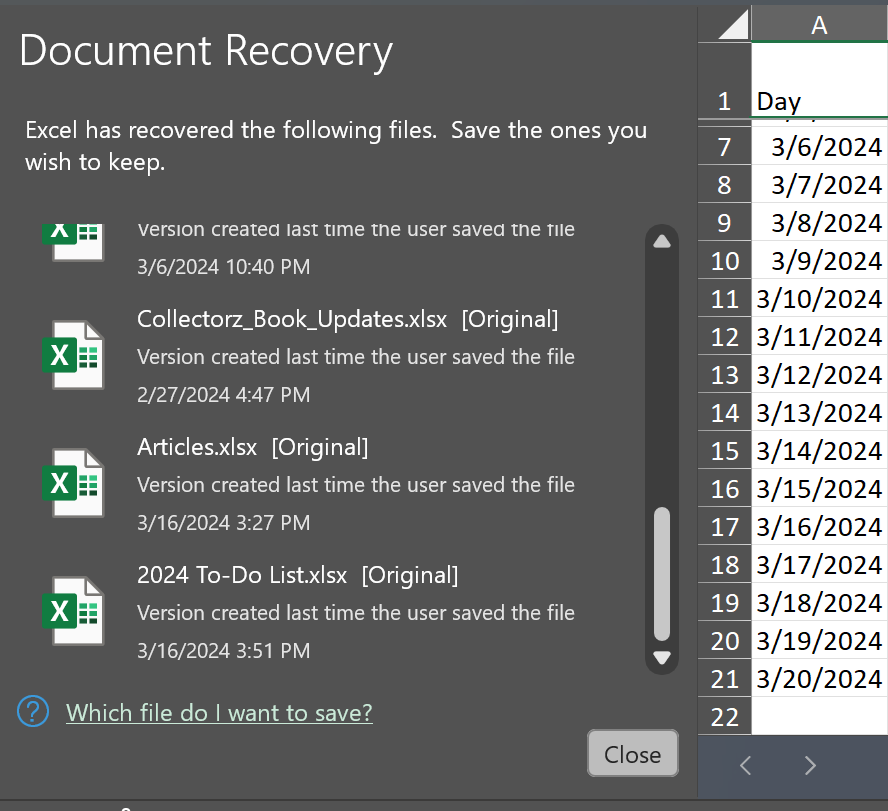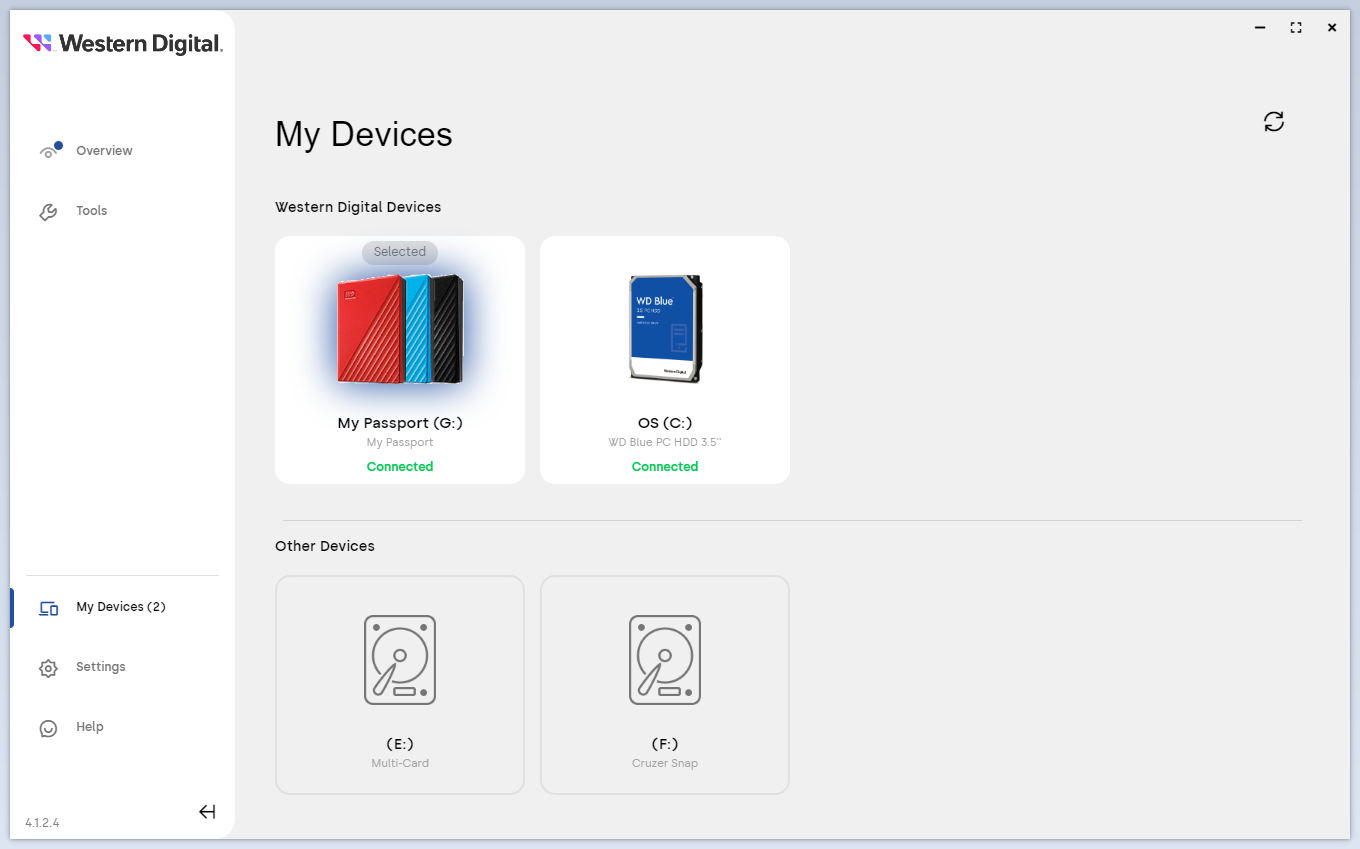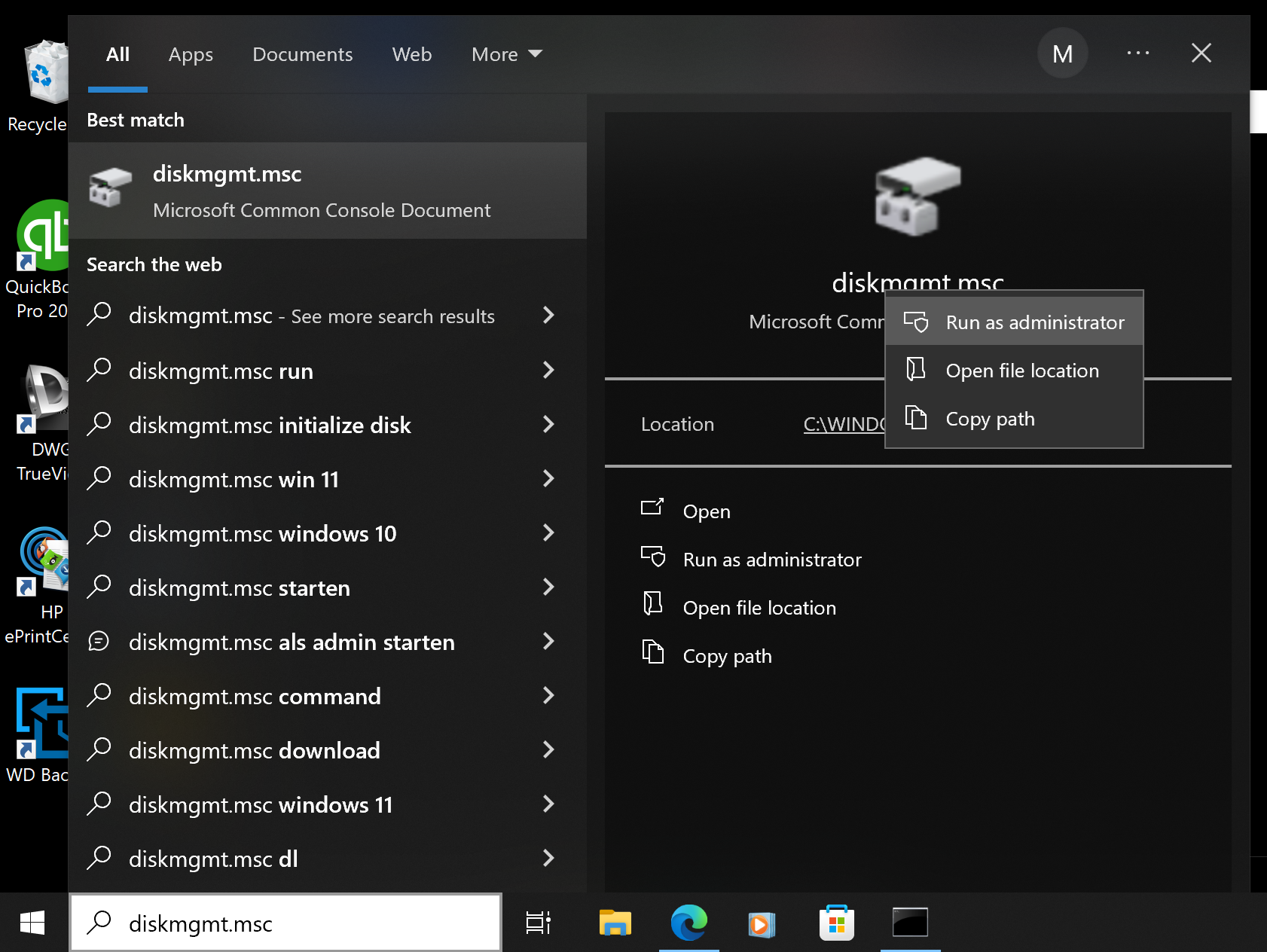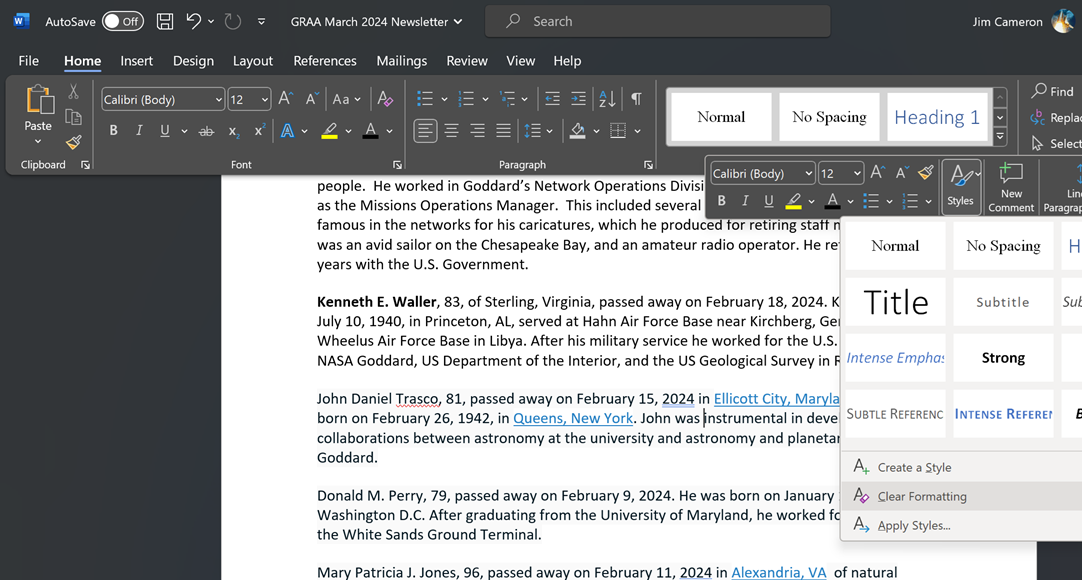Sun, Mar 31, 2024 8:11 pm
Configuring PuTTY for X forwarding
The
X Window System,
aka X11 or simply X, provides a mechanism that allows you to have the
graphical
user interface (GUI) for an application running on a remote system to
be displayed on the system on which you are running X server software. For
systems running a Microsoft Windows operating system, you can use the
free
PuTTY program to
establish a
Secure Shell (SSH)
connection to an
SSH server
and configure PuTTY to allow X forwarding so that you can run programs on the
SSH server, but have their GUI displayed on the Microsoft Windows system on
which you are running PuTTY.
[ More Info ]
[/os/windows/network/ssh/putty]
permanent link
Sun, Mar 24, 2024 9:29 pm
Downloading CNN Videos with VideoProc Converter AI
If you wish to download videos posted on the
Cable News Network (CNN) website, you can do
so with
VideoProc Converter AI from Digiary Software, Inc. The program is a
commercial product, but you can download a free trial version. To download a
CNN video, or videos from other sites, such as YouTube, take the following
steps...
[ More Info ]
[/video]
permanent link
Fri, Mar 22, 2024 9:44 pm
PowerShell Get-Content equivalents to Linux head and tail commands
The Windows
PowerShell
Get-Content
cmdlet can provide the equivalent to the Unix/Linux
head and
tail commands.
E.g., suppose a file named
somefile.txt contains the following
ten lines:
line 1
line 2
line 3
line 4
line 5
line 6
line 7
line 8
line 9
line 10
The following Get-Content commands could be used to obtain the first 5
and the last 5 lines in the file.
PS C:\Users\Arnold\Documents> Get-Content somefile.txt -Head 5
line 1
line 2
line 3
line 4
line 5
PS C:\Users\Arnold\Documents> Get-Content somefile.txt -Tail 5
line 6
line 7
line 8
line 9
line 10
PS C:\Users\Arnold\Documents> Get-Content somefile.txt -TotalCount 5
line 1
line 2
line 3
line 4
line 5
C:\Users\Arnold\Documents>
The TotalCount parameter can function like the
Head parameter and will return the first x number of
lines specified with x being 5 in the example above. You can also
use it to obtain a specific line, though. E.g., if you wished to see the
7th line in the file, you could use the command below.
PS C:\Users\Arnold\Documents> (Get-Content Somefile.txt -TotalCount 7)[-1]
line 7
PS C:\Users\Arnold\Documents>
By default the delimiter for lines is the
newline, aka end-of-line
character, \n, but you can change that with the -Delimiter
parameter.
References:
-
Get-Content
Microsoft Learn
[/os/windows/PowerShell]
permanent link
Thu, Mar 21, 2024 9:06 pm
Determining Excel's autosave value from the Windows registry
Microsoft Excel provides an autorecover feature that allows you to recover
updates to spreadsheets or other files that were open in Excel even if changes
were made since the last time the file was saved. Excel will automatically save
files at a specified time interval so that if Excel crashes or the system
crashes or loses power, you can recover the latest version of the file, or at
least the file as it was the last time Excel automatically saved it. For the
Office 365 version of
Excel, you can find the autosave interval by clicking on
File in
Excel then selecting
More, then
Options, and then
Save. The default value is 10 minutes but you can have
Excel save more or less frequently.
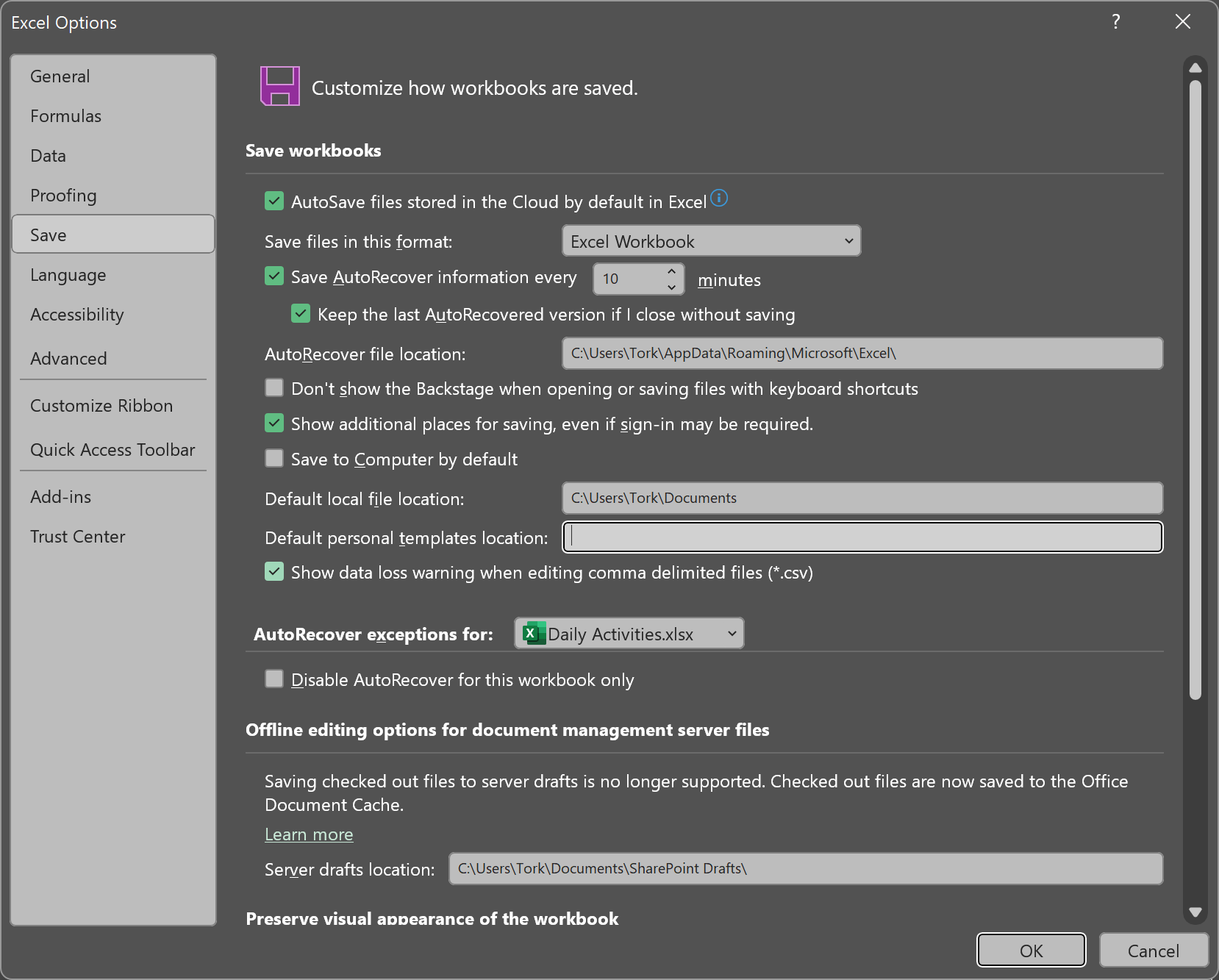
You can also find the value by checking the
Windows Registry,
which you can view or edit by using the Registry Editor program that
comes with Microsoft Windows. You can find the value by navigating to
HKEY_CURRENT_USER\Software\Microsoft\Office\16.0\Excel\Options
and checking the value for AutoRecoverTime.
[ More Info ]
[/os/windows/registry]
permanent link
Wed, Mar 20, 2024 9:39 pm
Location of Microsoft Excel recovery files
Microsft Excel can automatically save updates to spreadsheets. If Excel, or
the system, crashes, when you reopen Excel you will see a Document Recovery
pane on the left side of the Excel window with the message "Excel has
recovered the following files. Save the ones you wish to keep."
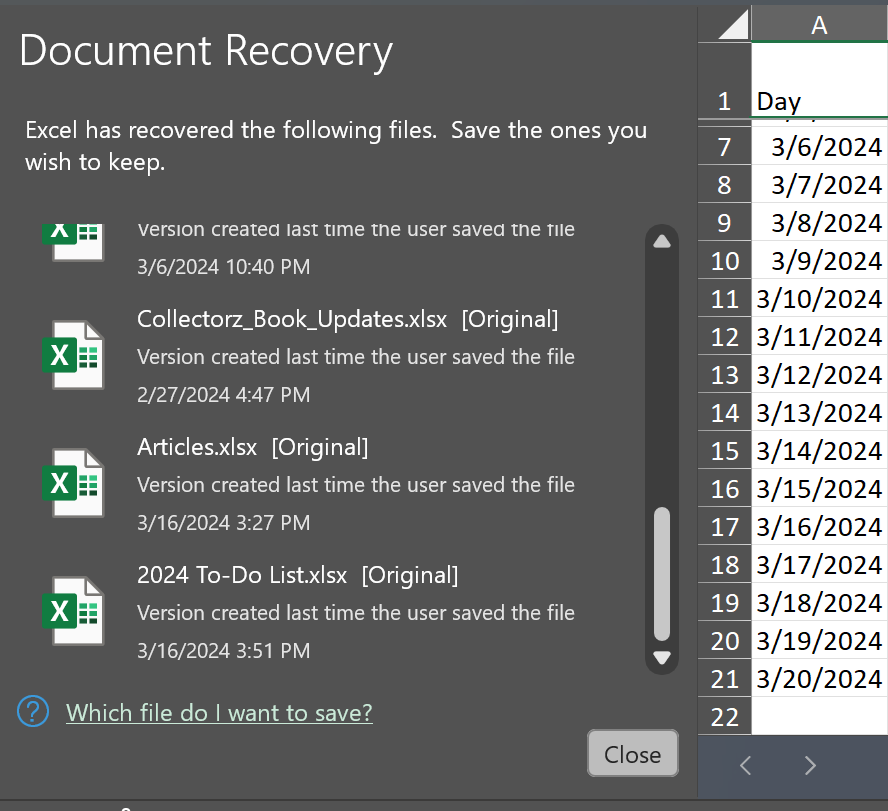
Some of the documents listed may have been saved by the user without any
subsequent changes being made and will have "Version created last time the
user saved the file" beneath the file name as shown above.
[ More Info ]
[/software/office/excel]
permanent link
Tue, Mar 19, 2024 9:38 pm
Obtaining information on a CD/DVD drive with WMIC
If you want to determine the model number of an optical drive, such as
a CD or DVD drive, in a system running a Microsoft Windows operating system
from a command-line interface (CLI), you can
open a command prompt window
and issue a Windows Management
Instrumentation Command-line (WMIC) command:
wmic cdrom get name (the value for
caption may return the same information). E.g.:
C:\>wmic cdrom get name
Name
HL-DT-ST DVD-ROM DU90N
C:\>wmic cdrom get caption
Caption
HL-DT-ST DVD-ROM DU90N
C:\>
If you wish to determine whether media, such as a CD or DVD, is in the
drive, you can use the command wmic cdrom get medialoaded. If
there is no disc in the drive, the value for MediaLoaded will be
FALSE. If there is a disc in the drive, the value will be true
as in the example below where there is a CD in the drive.
C:\>wmic cdrom get medialoaded
MediaLoaded
TRUE
C:\>
[ More Info ]
[/os/windows/commands/wmic]
permanent link
Mon, Mar 18, 2024 8:47 pm
Removing admin rights from programs running in a Sandboxie sandbox
Sandboxie is a free and
open-source program that runs on systems using the Microsoft Windows operating system that
allows you to run other programs in a secure
sandbox.
If you wish to run programs in Sandboxie without the programs having
administrative rights, even if you are running Sandboxie from an account
that is in the system's administrator group, you can do so by editing the
Sandboxie configuration file, Sandboxie.ini. The file will usually be in the
C:\Windows folder on most systems running a Microsoft Windows
operating system. Sandboxie will first look for its configuration file
in C:\Windows, but if it doesn't find the file there, it will then
look in the Sandboxie installation folder, which will usually be
C:\Program Files\Sandboxie or
C:\Program Files\Sandboxie-Plus. When it finds an instance of
the file, it will not check other locations. There is a DropAdminRights
setting that can be used in the file. If you set the value to
y for a sandbox, then any programs running in the sandbox
will have administrative rights stripped from them, i.e,. the security
credentials used to start the sandbox won't include membership in the
Administrators and Power Users groups. If you are running Sandboxie
from an account that is not an administrator account, then the setting
won't have any effect.
[ More
Info ]
[/os/windows/software/security/sandboxie]
permanent link
Fri, Mar 15, 2024 10:43 pm
Getting the video resolution on a Windows system
If you need to determine the horizontal and vertical video resolution of the
system you are working on from a command-line interface (CLI) on a Microsoft
Windows systeem, you can open a
PowerShell window
(you can type PowerShell in the Windows "search" field and
click on PowerShell when you see it in the returned results) and
issue the
Windows Management Instrumentation Command-line (WMIC) command
Get-WmiObject win32_videocontroller | select caption, CurrentHorizontalResolution, CurrentVerticalResolution.
PS C:\> Get-WmiObject win32_videocontroller | select caption, CurrentHorizontalResolution, CurrentVerticalResolution
caption CurrentHorizontalResolution CurrentVerticalResolution
------- --------------------------- -------------------------
NVIDIA Quadro K2000 2560 1440
PS C:\>
If you need to determine the resolution on another system in the same
Windows domain on
the local area network (LAN), you can add -ComputerName followed
by the name of the computer to the command as shown below.
PS C:\> Get-WmiObject -ComputerName apollo win32_videocontroller | select caption, CurrentHorizontalResolution, CurrentVerticalResolution
caption CurrentHorizontalResolution CurrentVerticalResolution
------- --------------------------- -------------------------
Microsoft Basic Display Adapter 1024 768
PS C:\>
[ More Info ]
[/os/windows/commands/wmic]
permanent link
Thu, Mar 14, 2024 9:29 pm
Checking fan speeds and temperatures in a Linux system
A user reported the sound from a Linux
CentOS server was loud. I
thought the noise was likely from a fan in the system. The lm_sensors package
provides the capability to check
central
processing unit (CPU) temperatures and fan speeds for systems running
a Linux operating system.
I first checked to see if the package was installed and found it was
installed.
$ rpm -qi lm_sensors
Name : lm_sensors
Version : 3.3.4
Release : 11.el7
Architecture: x86_64
Install Date: Sat 15 Oct 2016 12:14:14 PM EDT
Group : Applications/System
Size : 418761
License : LGPLv2+ and GPLv3+ and GPLv2+ and Verbatim and Public domain
Signature : RSA/SHA256, Sat 14 Mar 2015 04:15:54 AM EDT, Key ID 24c6a8a7f4a80eb5
Source RPM : lm_sensors-3.3.4-11.el7.src.rpm
Build Date : Thu 05 Mar 2015 10:48:12 PM EST
Build Host : worker1.bsys.centos.org
Relocations : (not relocatable)
Packager : CentOS BuildSystem <http://bugs.centos.org>
Vendor : CentOS
URL : http://www.lm-sensors.org/
Summary : Hardware monitoring tools
Description :
The lm_sensors package includes a collection of modules for general SMBus
access and hardware monitoring.
$
I then ran the sensors command to view the CPU temperature and
fan speeds. The CPU and motherboard (MB) temperatures were high and
the output showed 0 RPM for the chassis fan speed, indicating either there
was no sensor monitoring its speed or it had stopped rotating.
$ sensors
atk0110-acpi-0
Adapter: ACPI interface
Vcore Voltage: +1.28 V (min = +0.85 V, max = +1.60 V)
+3.3 Voltage: +3.36 V (min = +2.97 V, max = +3.63 V)
+5 Voltage: +5.17 V (min = +4.50 V, max = +5.50 V)
+12 Voltage: +12.41 V (min = +10.20 V, max = +13.80 V)
CPU FAN Speed: 2518 RPM (min = 0 RPM, max = 7200 RPM)
CHASSIS FAN Speed: 0 RPM (min = 800 RPM, max = 7200 RPM)
CPU Temperature: +79.5°C (high = +60.0°C, crit = +95.0°C)
MB Temperature: +61.0°C (high = +45.0°C, crit = +95.0°C)
$
References:
-
How to find fan speed in Linux for CPU and GPU
By: Vivek Gite
Last updated: February 11, 2021
nixCraft
[/os/unix/linux/utilities]
permanent link
Wed, Mar 13, 2024 10:10 pm
Using Generative AI in Microsoft Paint to Create Images
If you click on the
Cocreator icon at the top, right side of
the Paint window, if you aren't logged into a Microsoft account you will
see a message that a Microsoft account is required.

Scroll down to the bottom of that message where you will find a
Sign-in button, then click on it to sign into a Microsoft
account.

You will then have an opportunity to describe the image you would like
to create using Cocreator.
[ More Info ]
[/graphics/AI]
permanent link
Tue, Mar 12, 2024 11:35 pm
Renewing a Let's Encrypt Security certificate for Dovecot
A message appeared on a user's PC indicating the security certificate
had expired for moonpoint.com today. The message came from Microsoft Outlook
on her system. But when I checked the status of the system's security
certificate in a browser by visiting moonpoint.com in the browser, it was
still showing as valid until Friday, May 17, 2024 at 12:02:51 AM. I thought
the email server software,
Dovecot, running
on the server was using the same security certificate as
the
Apache
webserver. When I viewed the
SSLCertificateFile
and SSLCertificateChainFile lines in the Apache configuration file,
/etc/httpd/conf/httpd.conf, I saw they were pointing to the
following .pem files (.pem stands for
"
Privacy-Enhanced
Mail" and a .pem file holds a security certificate).
SSLCertificateFile /etc/letsencrypt/live/support.moonpoint.com-0001/cert.pem
SSLCertificateKeyFile /etc/letsencrypt/live/support.moonpoint.com-0001/privkey.pem
Include /etc/letsencrypt/options-ssl-apache.conf
SSLCertificateChainFile /etc/letsencrypt/live/support.moonpoint.com-0001/chain.pem
When I checked the expiration of that security certificate, I saw it was
valid until May 17.
# openssl x509 -enddate -noout -in /etc/letsencrypt/live/support.moonpoint.com-0001/cert.pem
notAfter=May 17 04:02:51 2024 GMT
#
You can determine the location of the .pem file used by Dovecot by
looking for the ssl_cert variable in
/etc/dovecot/conf.d/10-ssl.conf.
[ More Info ]
[/network/email/dovecot]
permanent link
Mon, Mar 11, 2024 8:08 pm
Using Western Digital Dashboard to test a drive and obtain drive information
If you need to obtain detailed information on a
Western Digital
(WD)
hard disk
drive (HDD) or run a diagnostic test on a drive, you can use the free
Western Digital Dashboard diagnostic tool from Western Digital. You can
also use the program to update the firmware for a drive.
When you first run the program, you will see a My Devices window
displaying the Western Digital drives the software has found, both USB-attached
and internal disk drives. Other storage media will be shown under Other
Devices.
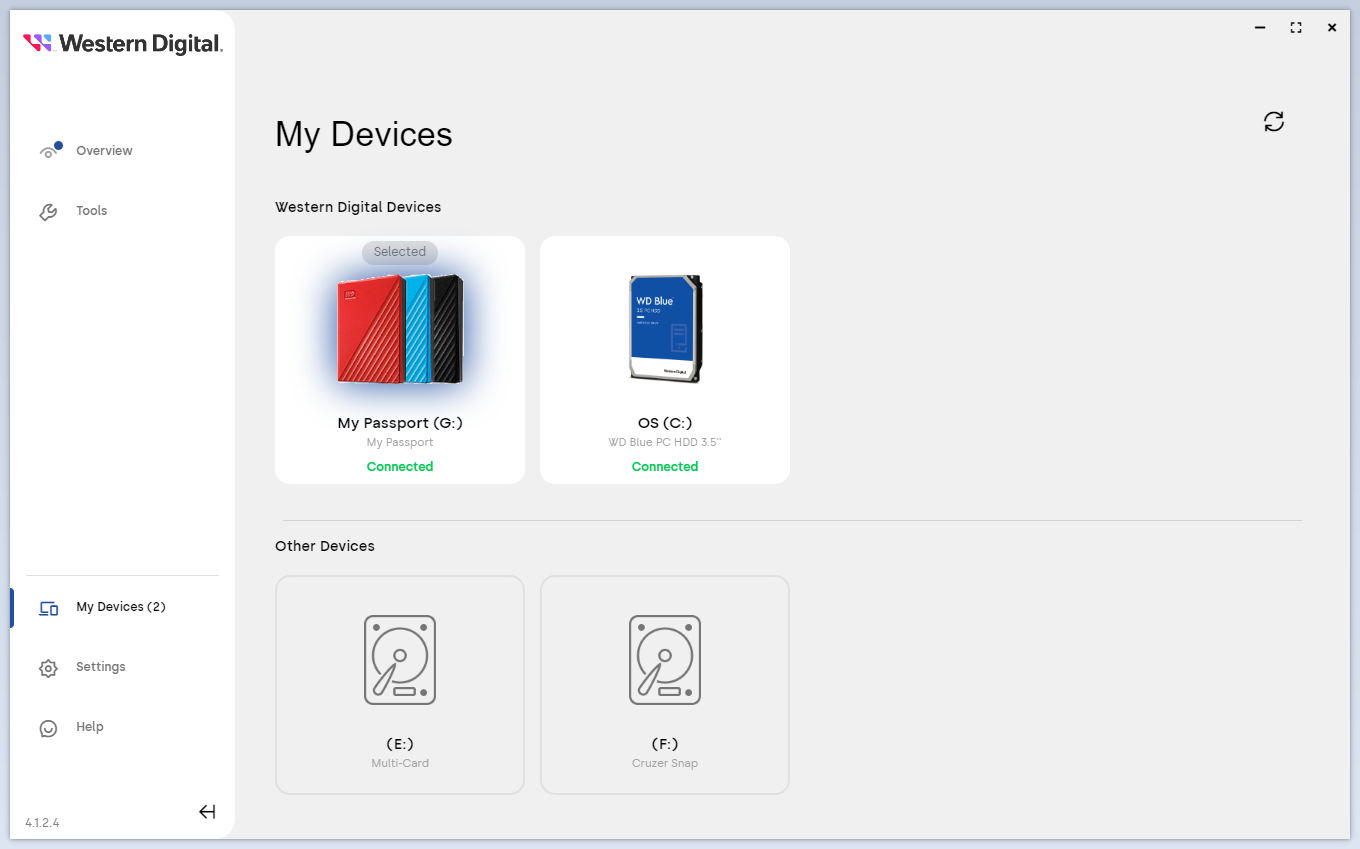
Click on the Western Digital drive you wish to check on to see details
on that drive including disk space used, disk space available, and disk space
capacity as well as the interface speed, drive temperature, health, and
performance information.
[ More Info ]
[/pc/hardware/hdd]
permanent link
Sat, Mar 09, 2024 12:50 pm
Using Disk Management on a Windows system to view partition information
The Disk Management utility that comes with Microsoft Windows operating
systems can be used to view details of drives and partitions in the system
and attached to the system via
USB. To start the utility,
you can type diskmgmt.msc in the Windows search field, which you
can access by clicking on the magnifying glass icon at the bottom of the screen
on a Windows 11 system or by typing diskmgmt.msc in the
Type here to search field on a Windows 10 system. To use the utility,
you must run it as an administrator, so if you are not logged into an
administrator account, you need to right-click on the utility when you see it
returned in the search results and choose "Run as administrator".
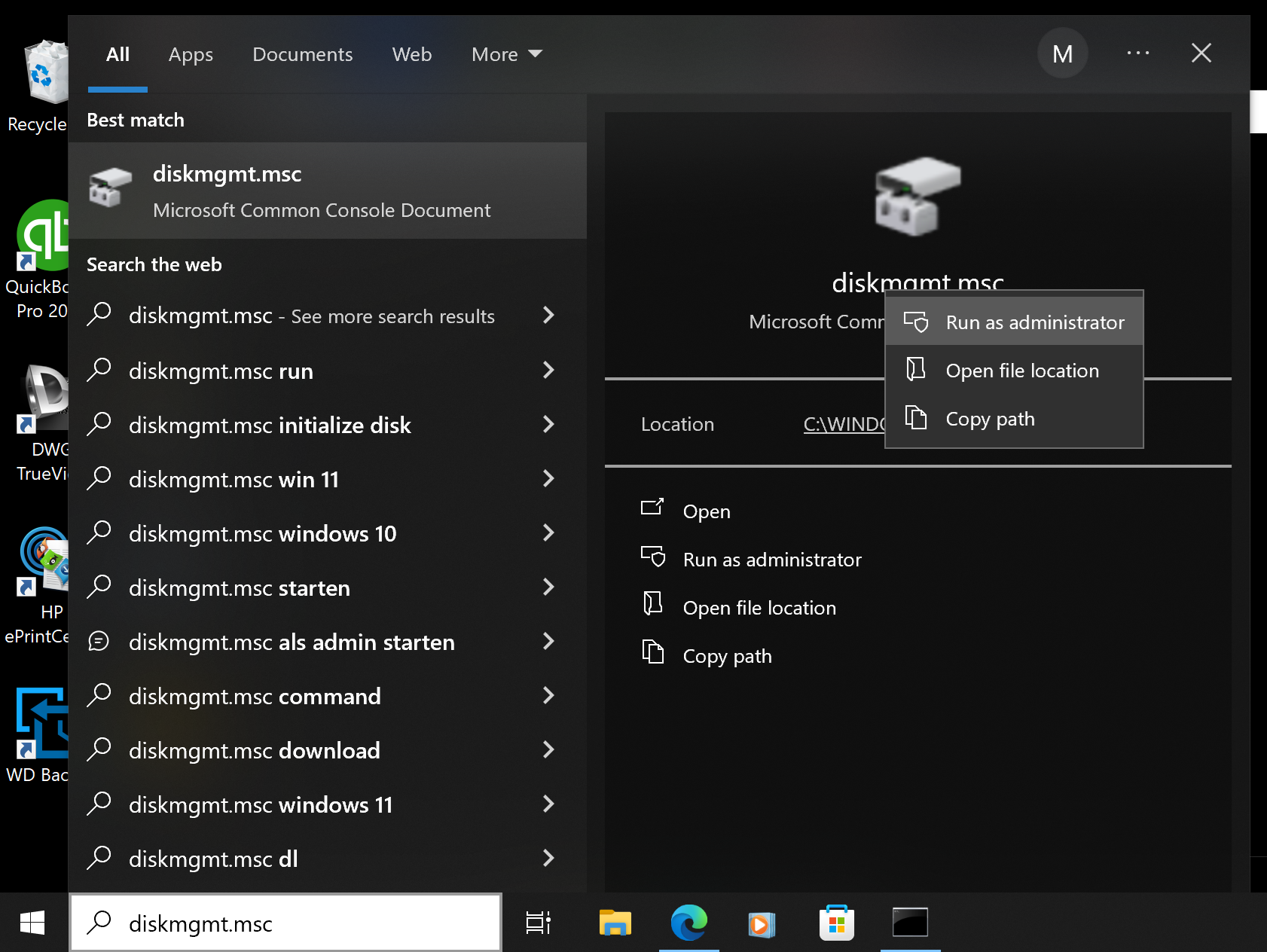
[ More
Info ]
[/os/windows/utilities/diskmgmt]
permanent link
Fri, Mar 08, 2024 7:33 pm
Downloading Smithsonian Associates Encore Videos
If you purchase a
Smithsonian Associates class,
but are unable to watch the class via the Zoom session at the time
scheduled for the live presentation, you can usually log into your
Smithsonian Associates account and go to
"
View my
Encores recordings" to watch the class up to 72 hours after the live
presentation. At
"
Welcome to
Associates Encores," you will see the following:
Many—but not all—live-streamed programs are recorded. We
understand it's not always possible to watch a program in real time, and as a
courtesy to ticket buyers we are glad to make recordings available within 24
hours after the program has taken place. The recordings can be viewed for up
to three days (72 hours) after they become available.
SmithSonian Associates has stated that they don't have sufficient storage
space to make the recordings permanently available. If you can't watch the
recording within the 3 days it will be available or want to have a permanent
copy available for future reference, you can take the steps listed below to
download an MP4
file of the recorded presentation.
If you click on the Watch button from your Encores page on the
Smithsonian Associates website, you will be taken to a
Zoom
webpage. You can watch the video from that page, but if you right-click on
the video, you will not see any option to save it. So you need to install
a browser extension that will enable right-clicks to work on pages where they
have been disabled.
Note: the instructions below are specifically for the
Brave browser
on a Microsoft Windows system, but the procedure for other browsers is likely
to be similar.
[ More Info ]
[/video]
permanent link
Thu, Mar 07, 2024 11:56 pm
Table Attributes Deprecated in HTML 5
In
HTML 4, you could
use
<table width="100%">.
In
HTML 5, using width in
that way has been deprecated in favor of putting the width within a style
designation. If you use
<table width="100%"> in an HTML 5
webpage and check the page with the
W3C
HTML validation tool, you will see the message
"
Error The width attribute
on the table element is obsolete. Use CSS instead." You can use the following,
instead:
<table style="width: 100%;">
The same is true for specification of the width of <td>
table elements. Under HTML 4, the following was ok:
<td width="33%" align="left">
In the above HTML code, the cell width could be specified as 33% of the
table width and text in a cell could be left-aligned with
align="left". Under HTML 5, though, both specifications are
considered obsolete and the following should be used, instead:
<td style="width:33%; text-align:left;">
If you need to center the text, you can use text-align:center,
instead. If you wish to vertically align an element in a table cell, such
as text or an image, in HTML 4 you could use the following:
<td valign="top">March 12</td>
In HTML 5, you can use the following instead of the above deprecated use of
valign:
<td style="vertical-align: top;">March 12</td>
[ More Info ]
[/network/web/html/css]
permanent link
Wed, Mar 06, 2024 10:56 pm
Obtaining processor information with WMIC
You can obtain information on the
Central
Processing Unit (CPU) in a system
running a Microsoft Windows
operating system
(OS) using
Windows Management Instrumentation Command-line (WMIC) commands. To
see the value of all parameters,
open a command prompt window
and issue the command wmic /namespace:\\root\cimv2 path win32_processor
get /format:list (using the /format option, you can see the information
in a more readable fashion).
C:\>wmic /namespace:\\root\cimv2 path win32_processor get /format:list
AddressWidth=64
Architecture=9
AssetTag=UNKNOWN
Availability=3
Caption=Intel64 Family 6 Model 85 Stepping 4
Characteristics=252
ConfigManagerErrorCode=
ConfigManagerUserConfig=
CpuStatus=1
CreationClassName=Win32_Processor
CurrentClockSpeed=2195
CurrentVoltage=16
DataWidth=64
Description=Intel64 Family 6 Model 85 Stepping 4
DeviceID=CPU0
ErrorCleared=
ErrorDescription=
ExtClock=100
Family=179
InstallDate=
L2CacheSize=14336
L2CacheSpeed=
L3CacheSize=19712
L3CacheSpeed=0
LastErrorCode=
Level=6
LoadPercentage=3
Manufacturer=GenuineIntel
MaxClockSpeed=2195
Name=Intel(R) Xeon(R) Gold 5120 CPU @ 2.20GHz
NumberOfCores=14
NumberOfEnabledCore=14
NumberOfLogicalProcessors=28
OtherFamilyDescription=
PartNumber=
PNPDeviceID=
PowerManagementCapabilities=
PowerManagementSupported=FALSE
ProcessorId=BFEBFBFF00050654
ProcessorType=3
Revision=21764
Role=CPU
SecondLevelAddressTranslationExtensions=TRUE
SerialNumber=
SocketDesignation=CPU0
Status=OK
StatusInfo=3
Stepping=
SystemCreationClassName=Win32_ComputerSystem
SystemName=MUNICH
ThreadCount=28
UniqueId=
UpgradeMethod=1
Version=
VirtualizationFirmwareEnabled=TRUE
VMMonitorModeExtensions=TRUE
VoltageCaps=
C:\>
[ More Info ]
[/os/windows/commands/wmic]
permanent link
Tue, Mar 05, 2024 10:52 pm
Checking SMART status, fan speed, and temperature on a Microsoft Windows system
A user sent me a text message today stating she heard a strange noise from
one of the systems in her office today. The photo she sent with the text
message showed me the system she referenced was the
domain controller
in her office. I thought the noise likely came from a fan or disk drive, so
I remotely connected to the server and checked the
Self-Monitoring, Analysis and Reporting Technology (S.M.A.R.T or SMART)
status of the drives attached to the system — many drives have a
self-monitoring capability built into them that can provide diagnostic
information on the drive, including information that may reveal to you that
the drive may fail soon).
I checked the status of drives attached to the system by
opening a command prompt window
and issuing a
Windows Management Instrumentation Command-line (WMIC) command, but
the results indicated all of the drives were OK.
C:\>wmic diskdrive get status, size, model
Model Size Status
DELL PERC S150 SCSI Disk Device 999642954240 OK
WD Elements SE 2622 USB Device 1000169372160 OK
PNY USB 2.0 FD USB Device 62018611200 OK
C:>
[ More Info ]
[/os/windows/utilities/sysmgmt]
permanent link
Mon, Mar 04, 2024 9:46 pm
Accessing ClamWin scan results when the option to save a report is grayed out
I ran a scan with
ClamWin,
a free and open-source antivirus program for Microsoft Windows systems,
on a user's system recently when she thought the system
might be infected with malware. I ran the ClamWin scan after I scanned the
system with McAfee AntiVirus, the active antivirus program on the system
providing real-time protection, which did not find any malware. The scan,
which ran for many hours, flagged many files as containing malware. It was
difficult to note the names and locations of files flagged as containing
malware when they were flagged as the results would scroll quickly by as the
program went on to scan other files. As I assumed I would be able to save
the results to a file when the scan completed, that did not concern me. However,
when the scan completed I was unable to save the results to a file because
the button that would allow me to save the results was grayed out.
You can still access the results of a scan in such cases, though, because when
you exit from viewing the scan results, the program automatically appends the
results to C:\ProgramData\.clamwin\log\ClamScanLog.txt. The
ProgamData directory is a hidden directory that you won't see in the
Windows File Explorer
unless you have configured it to display hidden files and folders. You
can see the directory is present if you
open a command prompt window
and issue the command dir /ah — the "/ah" tells the
dir command to display files and folders with the attribute "hidden."
E.g.:
C:\>dir /ah
Volume in drive C is OS
Volume Serial Number is 4445-F6ED
Directory of C:\
08/21/2022 07:38 PM <DIR> $Recycle.Bin
07/08/2017 03:45 PM <DIR> $Windows.~WS
02/14/2024 10:43 AM <DIR> $WinREAgent
10/30/2015 02:18 AM 1 BOOTNXT
08/21/2022 01:01 PM 112 bootTel.dat
02/28/2024 03:54 PM <DIR> Config.Msi
11/04/2011 01:20 AM 30,425 dell.sdr
07/14/2009 12:08 AM <JUNCTION> Documents and Settings [C:\Users]
03/03/2024 11:51 PM 8,192 DumpStack.log.tmp
03/04/2024 03:51 PM 6,373,736,448 hiberfil.sys
01/30/2012 09:36 PM <DIR> MSOCache
03/03/2024 11:51 PM 8,589,934,592 pagefile.sys
03/03/2024 09:48 AM <DIR> ProgramData
10/11/2023 09:00 AM <DIR> Recovery
03/03/2024 11:51 PM 268,435,456 swapfile.sys
01/28/2012 08:26 PM <DIR> System Recovery
03/04/2024 08:00 PM <DIR> System Volume Information
7 File(s) 15,232,145,226 bytes
10 Dir(s) 795,701,448,704 bytes free
C:\>>Though the log file containing scan results is beneath a hidden directory,
you can access it from a text editor such as
Windows Notepad
by typing in the directory path and file name, i.e.,
C:\ProgramData\.clamwin\log\ClamScanLog.txt when you choose
Open to open a file, or you could open it from a command prompt
window as shown below.
C:\&>notepad C:\ProgramData\.clamwin\log\ClamScanLog.txt
C:\&>
The ClamScanLog.txt file will contain the results of all scans run on the
system, unless it was edited to remove prior results, with the results of
the latest scan at the bottom of the file.
[/security/antivirus/clamav]
permanent link
Sat, Mar 02, 2024 9:01 pm
Location for PuTTY Tunnel Information
PuTTY stores information
about sessions you have created to connect to a particular host in the
Windows Registry at
HKEY_CURRENT_USER\SOFTWARE\SimonTatham\PuTTY\Sessions.
If you want to view the SSH tunnels configured for a particular host, i.e.,
the
port forwarding
settings for that host, you can navigate to
HKEY_CURRENT_USER\SOFTWARE\SimonTatham\PuTTY\Sessions\SessionName\PortForwardings
where
SessionName is the name you have given to the session
associated with the host. E.g., suppose you regularly establish an
SSH
connection to www.example.com and have named a session for that site
MySite. You could navigate to
HKEY_CURRENT_USER\SOFTWARE\SimonTatham\PuTTY\Sessions\MySite\PortForwardings
to find the port forwardings settings. If you had named the session
My Site, there would be a
%20 in the session name
stored in the registry as
%20 is an HTML representation for the
space character. You can doubleclick on the
PortForwardings key
in the right pane of the registry window to see the values stored in the key.
You might see something like the following:
L22011=192.168.0.11:22,L33018=192.168.0.18:33018
[
More Info ]
[/os/windows/network/ssh/putty]
permanent link
Fri, Mar 01, 2024 8:43 pm
Clearing the formatting for a paragraph in Word in Office 365
If you are using the Word application in
Office 365/Microsoft
365, if a paragraph, or multiple paragraphs, in a document contains
formatting information, such as a gray background, text coloring, etc. that you
wish to remove, you can change the style of the paragraph to eliminate
that styling information by highlighting the paragraph, or paragraphs,
then choosing
Styles from the menu that pops up, then "Clear
Formatting".
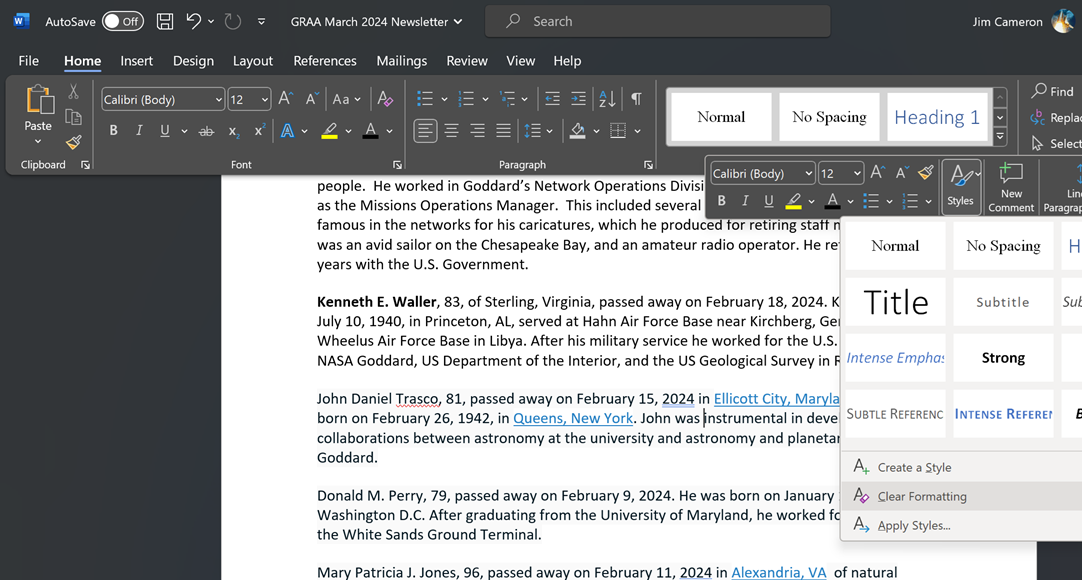
[/os/windows/office/word]
permanent link

Privacy Policy
Contact